| mb WorkSuite 2024 | ViCADo - Hilfe |  |
| . | |
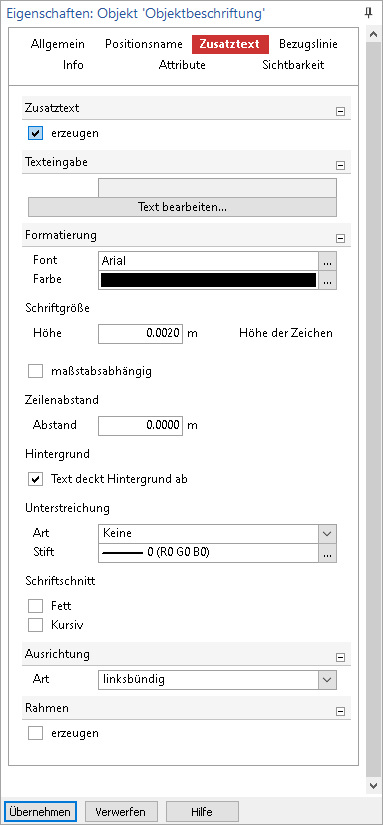
Über die Schaltfläche Text bearbeiten… öffnet sich der nachfolgende Dialog. Dort kann der gewünschte Text erstellt, bzw. bearbeitet werden.
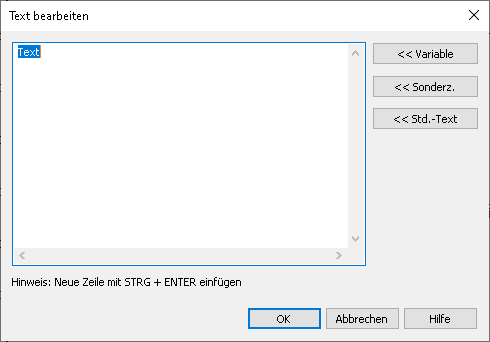
Über die Schaltfläche << Variable können in den Text Variablen eingefügt werden. Hierbei werden entweder die zentralen Angaben zum Projekt (Projektinformationen, Adressen) bzw. vom Benutzer angelegte Variablen (Ini-Variablen) des VariablenEditors angeboten.
Klicken Sie im Dialogfenster Text bearbeiten auf die Schaltfläche << Sonderz..
Wählen Sie ein Sonderzeichen aus dem Menü aus, und klicken Sie auf Einfügen.
Über die Schaltfläche << Std.-Text können Standardtexte eingelesen und editiert werden.
Im Kapitel Text kann ebenso definiert werden wie der Text formatiert werden soll.
Font: Bestimmt die Schriftart für neu eingegebenen Text oder ändert die Schrift des ausgewählten Textes. Hierbei kann zwischen Vektortexten ( VT ) und TrueType® -Texten ( TT ) gewählt werden, die nach Schriftfamiliennamen geordnet aufgelistet werden.
Für Vektortexte kann ein Stift zum Zeichnen der Schrift gewählt werden. Somit kann man einen Vektortextfont mit unterschiedlichen Stiftstärken darstellen.
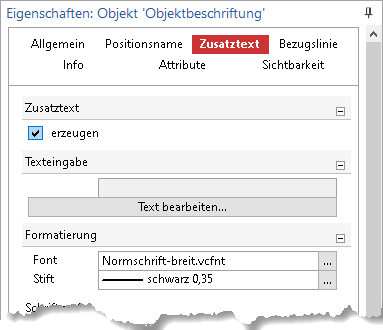
Für TrueType® -Texte kann eine Textfarbe bzw. -füllung gewählt werden.
Die Darstellung des Textes ist nicht über Stiftstärken beeinflussbar.
Der Text wird mit dem ausgewählten Füllmuster dargestellt. Über die Schaltfläche
![]() kann
eine Füllung über den aufgehenden
Dialog gewählt werden.
kann
eine Füllung über den aufgehenden
Dialog gewählt werden.
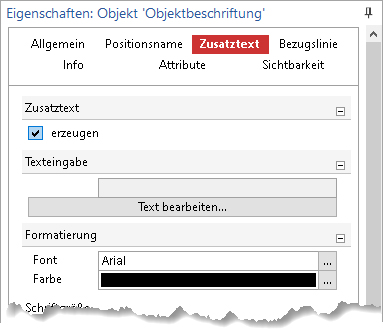
Darüber hinaus können in der Frage Formatierung Einstellungen zu Schriftgröße, Zeilenabstand, Unterstreichung, Schriftschnitt und Ausrichtung vorgenommen werden.
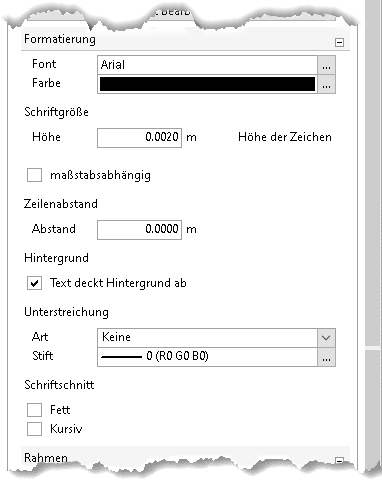
In der Frage Ausrichtung können die Ausrichtung und der Bezugspunkt des Textes gewählt werden. Der Bezugspunkt erscheint im markierten Zustand des Textes in der Sicht als Hook. Über diesen Hook kann der Text direkt in der Sicht verschoben werden.
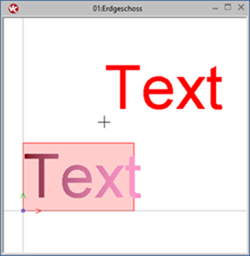
Hier kann ein Rahmen für den Zusatztext festgelegt werden. Es kann zwischen dreizehn verschiedenen Rahmentypen gewählt werden:
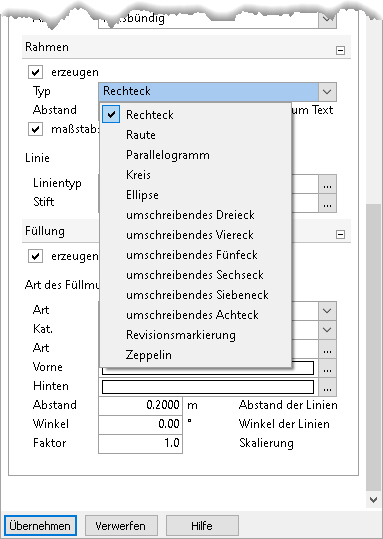
umschreibendes n-Eck: Ein gleichseitiges n-Eck wird um den Text gelegt. Gegebenenfalls kann man einstellen, ob die Ecke nach oben zeigen soll.
Abstand zum Text: Abstand des Rahmens zum Text
Maßstabsabhängig: Ist maßstabsabhängig ausgewählt, wird der angegebene Abstand des Rahmens zum Text auf den Maßstab umgerechnet. Ist maßstabsabhängig nicht ausgewählt, wird auf dem Plan genau der angegebene Abstand des Rahmens zum Text gezeichnet.
Tipp: Neben den klassischen geometrischen Formen steht auch die Form Zeppelin zur Verfügung. Diese Umrandung eignet sich vor allem bei längeren Texten (z.B. Positionstexten), da sie platzsparender als der häufig gewählte Rahmentyp Kreis ist.
Linie: Hier wird festgelegt werden, mit welchem Linientyp und Stift der Rahmen gezeichnet werden soll.
In dieser Frage kann definiert werden wie bzw. ob der Rahmen um den Text gefüllt werden soll.
Art: Es kann zwischen verschiedenen Füllmustern gewählt werden, z. B. konstante Farbe, Schraffur, Textur etc.
Kategorie: Hier wird die Schraffurkategorie in der sich der gewünschte Typ befindet ausgewählt.
Siehe auch:
Objektbeschriftung – Allgemein
Objektbeschriftung – Positionsname
Objektbeschriftung – Bezugslinie