| mb WorkSuite 2024 | ViCADo - Hilfe |  |
| . | |

Die Gruppe "Auswahl" dient zum Markieren bzw. Selektieren von Objekten. Sie hat somit eine zentrale Bedeutung und ist deswegen in jedem Register an dieser zentralen Stelle verfügbar. Mit der Funktion "Markieren" selektieren Sie Objekte. Außerdem können Sie alle Objekte gleichzeitig markieren sowie das Anzeigen von Tooltips aktivieren oder deaktivieren.

Ist die Schaltfläche "Markieren" aktiviert, befinden Sie sich im Modus Markieren. Durch einen Klick auf ein Objekt, wird dieses selektiert. Bei gleichzeitigem Drücken der Strg-Taste können mehrere Objekte nacheinander angeklickt und selektiert werden. Ziehen Sie mit der Maus ein Fenster von links nach rechts auf, werden alle Objekte selektiert, die von diesem Fenster umschlossen sind. Ziehen Sie das Fenster von rechts nach links auf, werden auch alle Objekte selektiert, die von diesem Fenster angeschnitten sind.
Das Aktivieren dieser Schaltfläche bewirkt die Anzeige von Tooltips, wenn mit der Maus über eine Schaltfläche gefahren wird. Durch einen erneuten Klick auf die Schaltfläche werden die Tooltips deaktiviert.
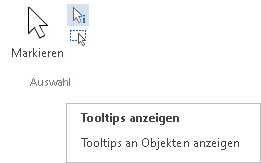
Durch einen Klick auf diese Schaltfläche werden alle Objekte der aktiven Sicht markiert.
Mithilfe der Funktionen in der Gruppe Zwischenablage werden Inhalte aus der Zwischenablage in die ViCADo-Zeichnung eingefügt oder aus ViCADo in die Zwischenablage kopiert. Außerdem können auch Inhalte ausgeschnitten und an anderer Stelle wieder eingefügt werden.

Diese Schaltfläche dient dazu, Inhalte der Zwischenablage in die aktive Sicht einzufügen.
Nach dem Markieren eines Objektes können Sie dieses durch einen Klick auf die Schaltfläche Ausschneiden aus dem Modell entfernen und in der Zwischenablage zwischenspeichern.
Klicken Sie nach dem Markieren eines Objektes auf die Schaltfläche "Kopieren" um das Objekt in die Zwischenablage zu kopieren, ohne es aus dem Modell zu entfernen.
Eigenschaften eines einzelnen, selektierten Objekts können auf andere Objekte gleichen Typs übertragen werden. Nach dem Klick auf diese Schaltfläche kann festgelegt werden, welche der Eigenschaften übertragen werden sollen.

Mit der Messen-Funktion ist es bei jedem Arbeitsschritt möglich, die Abmessungen von Bauteilen oder Bewehrungsobjekten zu prüfen. Auf diesem Weg lassen sich Höhenniveaus, Wanddicken, Winkel und importierte Zeichnungen mit unterschiedlichen Maßstäben kontrollieren.
Klicken Sie die Schaltfläche Messen an und legen Sie durch zwei Punkte die zu messende Strecke fest. Haben Sie den zweiten Punkt eingegeben, wird ein Fenster angezeigt, welches die Messergebnisse enthält. Die Länge gibt den Abstand zwischen den beiden Punkten an. Neben dem Längenmaß wird in diesem Fenster die x- und y-Komponente der Messstrecke angegeben. Zusätzlich wird der Winkel zwischen der Strecke und der x-Achse des aktuell eingestellten Koordinatensystems angezeigt.
Mithilfe dieser Funktion lassen sich Flächenermittlungen und umlaufende Raummeter kontrollieren.
Klicken Sie die Schaltfläche "Fläche" an. Die zu messende Fläche wird durch Mausklicks definiert. Wählen Sie die Polygonpunkte einzeln an und schließen Sie das Polygon mit der Taste "C" oder klicken Sie den Startpunkt des Polygons zum Schließen erneut an. Alternativ kann das Polygon auch über die Funktion "Polygoneingabe / Polygon übernehmen" im Kontextmenü einer Sicht automatisch ermittelt werden. Es wird ein Fenster angezeigt, welches die Messergebnisse zu Fläche und Umfang enthält.
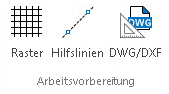
Das Anlegen begrenzter oder unendlicher Raster, wie z. B. Achsraster, dient als wichtige Konstruktionshilfe für die Bearbeitung im Konstruktionsmodus. Die Eingabe erfolgt über die Schaltfläche "Raster" in den Draufsichten. In Abhängigkeit der eingestellten Fangmodalitäten sind die Rasterpunkte beim Platzieren und Konstruieren von Objekten identifizierbar, sofern das Raster eingeschaltet (sichtbar) ist.
Für die Definition des Rasters stehen folgende Rastertypen zur Verfügung:
· Kartesisch unendliches Raster: erstreckt sich über den gesamten Bearbeitungsbereich
· Radial unendliches Raster: erstreckt sich über den gesamten Bearbeitungsbereich erstreckt
· Kartesisch begrenztes Raster: durch Koordinaten individuell begrenzter Bereich
· Radial begrenztes Raster: durch Koordinaten individuell begrenzter Bereich
Zur Eingabe im Konstruktionsmodus (bspw. zur Erstellung eines Grundrisses) können gerade, polygonale und radiale Hilfslinien in unterschiedlichen Konstruktionsvarianten erzeugt werden. Hierbei lassen sich auch die im Kontextmenü vorhandenen Möglichkeiten der Punktkonstruktion (wie beispielsweise das Definieren einer Zwangsgeraden) nutzen. Grundsätzlich unterschieden werden:
· Unendliche Hilfslinien: erstrecken sich über den gesamten Bearbeitungsbereich
· Endliche Hilfslinien: haben eine durch Koordinaten bestimmte individuell begrenzte Länge
Klicken Sie im Register Start, Gruppe Arbeitsvorbereitung auf die Schaltfläche Hilfslinien. Die zugehörige Optionenleiste wird eingeblendet. Dort wählen Sie die Art der Hilfslinien (gerade/radial/polygonal und endlich/unendlich) und die Art der Eingabe (über zwei Punkte, parallel oder senkrecht zu einer Kante usw.) aus.
Hinweis: Beachten Sie die Konstruktionslinien im Unterschied zu den Hilfslinien!
Die Option "DWG/DXF" als Arbeitsvorbereitung ermöglicht eine schnelle Modelleingabe auf Grundlage einer DWG- oder DXF-Datei. Alle 2D-Informationen der gewählten DWF- oder DXF-Datei werden als ein zusammenhängendes 2D-Objekt eingefügt. Somit werden Bauteile sehr komfortabel durch das fangen auf die 2D-Informationen erzeugt. Da es sich hierbei in ViCADo um ein Hinterlegungsobjekt handelt, kann die Selektion über das Kontextmenü unterbunden werden.
Im Vergleich zum Einfügen einer DWG- oder DXF-Datei als Arbeitsvorbereitung steht in ViCADo auch ein DWG/ DXF-Import zur Verfügung. Hier können die importierten 2D-Informationen in ViCADo weiter bearbeitet werden.
Weitere Informationen zur Option „DWG/DWF als Arbeitsvorbereitung" finden Sie hier: DWG/ DXF-Dateien als Hinterlegungsobjekt nutzen
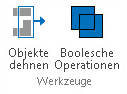
Mit dieser Funktion können Bereiche eines Modells verlängert oder verkürzt werden. Nach Anwahl der Funktion Objekt dehnen wird in der Optionenleiste ausgewählt, ob die Auswahl des zu dehnenden Bereichs über ein Rechteck oder ein Polygon erfolgen soll. Des Weiteren wird festgelegt, ob nur eine aktuelle Selektion oder die sichtbaren Objekte gedehnt werden sollen.
Soll nur eine aktuelle Selektion gedehnt werden, müssen die entsprechenden Bauteile oder Grafikelemente vor Anwahl der Funktion Objekt dehnen selektiert werden. Dann wird der betreffende Bereich mit einem Rechteck oder Polygon umschlossen und die Verschiebung mit Länge und Richtung durch Angabe eines Verschiebevektors festgelegt.
Wird die Option Sichtbare Objekte dehnen gewählt, werden alle sichtbar geschalteten Objekte gedehnt.
Beliebige Querschnitte, Rotationsbauteile und Extrudierte Bauteile bieten die Möglichkeit unterschiedlichste Grundkörper zu erzeugen, die durch Boolesche Operationen miteinander kombiniert werden können. Wählen Sie in der Wie-Leiste die Boolschen Operationen, bietet Ihnen ViCADo die Möglichkeit einzelne Objekte zu addieren, voneinander abzuziehen oder die Schnittmenge zu erzeugen.
Eine boolsche Operation erfolgt immer durch Selektion von zwei Körpern. Die erste Selektion definiert den boolschen Körper.
Der boolsche Körper ist derjenige mit dem die Operation ausgeführt wird, er wird also von dem zweiten Körper subtrahiert oder zu diesem addiert.