| mb WorkSuite 2024 | ViCADo - Hilfe |  |
| . | |
ViCADo sieht grundsätzlich die Möglichkeit vor, jede Visualisierungsicht, die Sie angelegt haben, nachträglich zu verändern und auf aktuelle Anforderungen hin entsprechend anzupassen.
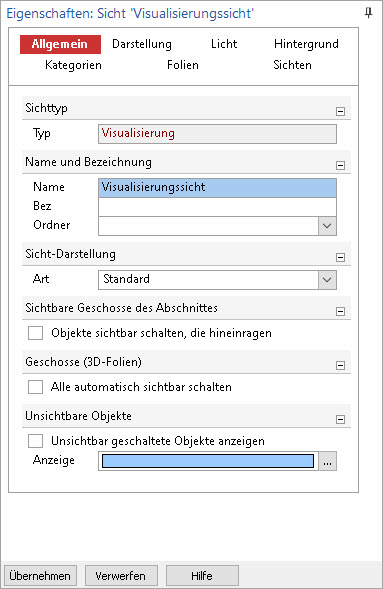
Über den Auswahlschalter Objekte sichtbar schalten, die hineinragen ist es möglich, dass z.B. eine Treppe aus dem Kellergeschoss in der Visualisierungssicht dargestellt wird, in der nur die Erdgeschossfolie eingeschaltet ist.
Visualisierungssichten verfügen zusätzlich über die Möglichkeit, neu erstellte Geschosse bzw. Folien automatisch sichtbar schalten zu können. Diese Einstellung ist zum Beispiel für eine Visualisierungssicht sinnvoll, bei der während der Konstruktionsphase des Modells immer das gesamte Modell sichtbar sein soll.
Hierzu kann die Option Alle automatisch sichtbar schalten auf der Frage Geschosse (3D-Folien) im Kapitel Allgemein gewählt werden.
Auch unabhängig von der Kategorie eines Objekts können Objekt(e) in einer Sicht unsichtbar geschaltet werden. Dies kann über die Funktion Objekt(e) in Sicht unsichtbar schalten im Kontextmenü der Sicht erfolgen. Um solche Objekte temporär sichtbar zu schalten, da sie z.B. kurzfristig zur Konstruktion oder Kontrolle benötigt werden, kann die Option Unsichtbar geschaltete Objekte anzeigen mit entsprechender Anzeigefarbe gewählt werden.
Die Voreinstellung der Anzeigefarbe kann im Menü Extras unter Einstellungen... gewählt werden.
Sollen unsichtbar geschaltete Objekte in einer Sicht wieder sichtbar geschaltet werden, kann dies über den Eigenschaftsdialog des Objekts auf der Registerkarte Objektsichtbarkeit erfolgen.
Über die Schaltfläche Alle sichtbar können Objekte wieder sichtbar geschaltet werden, die über das Kontextmenü der Sicht unsichtbar geschaltet wurden.
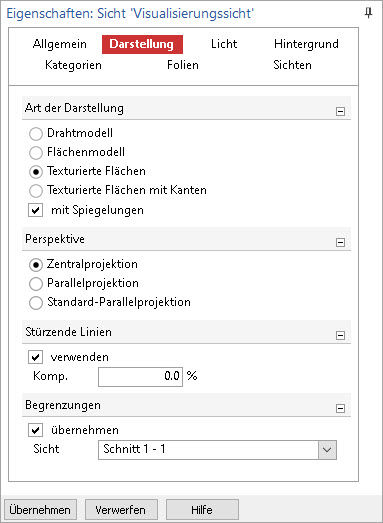
Drahtmodell (schwarze Linien):

Drahtmodell (farbige Linien):

Farbige Flächen:

Texturierte Flächen (ohne Spiegelung):

Texturierte Flächen (mit Spiegelung):

Texturierte Flächen mit Kanten:

verwenden: Der Effekt der stürzenden Linien (in der Realität parallel verlaufende Gebäudekanten laufen in einem Foto in einem Punkt zusammen) kann beinahe stufenlos zwischen 0 und 100% kompensiert werden.
Siehe auch:
mbnews-Artikel: "Stürzende Linien aufrichten" aus mbNews Mai 2015 (02/2015)
mbtutorial: "Kompensation stürzender Kanten"
übernehmen: Für Visualisierungssichten bietet die Option 'Begrenzung übernehmen' die Möglichkeit, den Umfang des dargestellten Modellumfangs auf Schnitt- oder Detailsichten zu begrenzen. In der Auswahl kann auf die im Modell vorhandenen Schnitt- und Detailsichten zugegriffen werden.
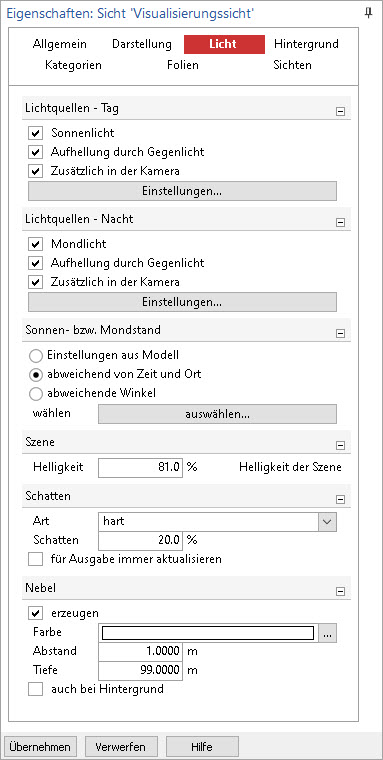
Hier legen Sie fest welche Lichtquellen in der Visualisierungssicht für die Tages- bzw. Nachtansicht verwendet werden sollen. Über die Schaltfläche Einstellungen... erreicht man den Dialog für die Lichtquellen Sonne bzw. Mond mit dem entsprechenden Gegenlicht und Kameralicht.
Die Lichtquelle Gegenlicht ist immer Entgegen der Hauptlichtquelle Sonne bzw. Mond gerichtet, wodurch nicht direkt beschienene Bereiche aufgehellt werden können. Hierdurch kann das Verhältnis der Helligkeit zwischen Bereichen, die direkt der Sonne ausgesetzt sind und Schattenbereichen gesteuert werden (siehe auch Aufhellung der Umgebung). Das Kameralicht wird von dem Standpunkt des Betrachters aus berechnet.
Intensität:: Helligkeitsgrad der Lichtquelle
Lichtfarbe: RGB-Farbe der Lichtquelle
Aufhellung der Umgebung: Definiert, wie stark Objekte aufgehellt werden sollen, die nicht direkt von der Lichtquelle beschienen werden
Schattenschärfe: Wahl zwischen einem harten Schlagschatten und einem weichen Schattenbild. Beim weichen Schatten wird auch das Licht von Streuungsanteilen für den Schattenwurf berücksichtigt.
Abklingen der Helligkeit mit der Entfernung zur Lichtquelle: Definiert, wie schnell die Anfangsintensiät des Lichts der Lichtquelle mit dessen Entfernung abfallen soll
Darstellung der Lichtquelle: Wahl, ob und wie die Lichtquelle in der Visualisierung dargestellt werden soll. Hier kann zwischen verschiedenen Darstellungen und Größen gewählt werden. Diese werden als halbtransparente Bilder in der Visualisierung dargestellt.
Lichtkegel klingt nach außen ab (nur wenn als Lichtquelle "Strahler" gewählt wurde): Definiert das Abklingen der Intensität eines Strahlers von der zentrischen Strahllinie des Lichtkegels zum Rand des Kegels. Zusätzlich kann statt der zentrischen Strahllinie ein Kegel über eine Winkelangabe für den Start des Abklingens gewählt werden.
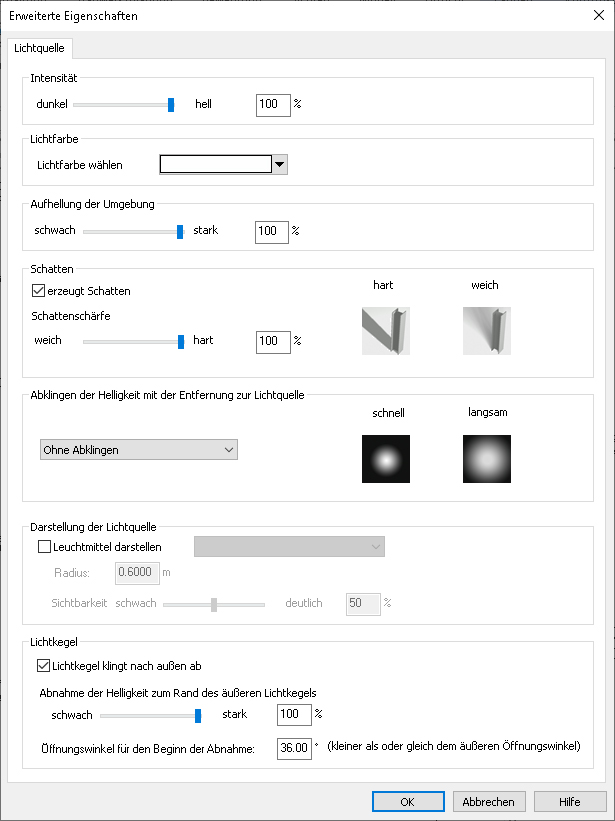
In Ansichten und Schnitten mit verdeckter Kantenberechnung unter Berücksichtigung des Sonnenstandeskönnen Schatten erzeugt werden. Hierzu kann im Dialog der gewünschte Modus der Schattendarstellung gewählt werden.
Einstellungen aus Modell: Es wird der globale Sonnenstand des Modells für die Schattenberechnung verwendet.
Abweichend von Zeit/Ort: Es werden sichtspezifische Einstellungen für den Sonnenstand verwendet. Über die Schaltfläche auswählen... kann der gewünschte Sonnenstand ermittelt werden. Diese Einstellungen gelten nur für die aktive Sicht.
Abweichende Winkel: Es werden sichtspezifische Einstellungen für den Sonnenstand verwendet. Diese Werte können im Kapitel Licht über die Eingabefelder Höhenwinkel und Drehwinkel eingegeben werden. Diese Einstellung gelten nur für die aktive Sicht.
Ebenso kann im Kapitel Licht vom Anwender gewählt werden, inwiefern das Umgebungslicht (ambienter Anteil) für die Berechnung weicher Schatten berücksichtigt werden soll oder ob die Schatten als harte Schlagschatten erzeugt werden sollen. Darüber hinaus kann die Helligkeit der Schatten geregelt werden und festgelegt werden, ob die Schatten für die Ausgaben stets neu berechnet werden sollen.
Über die Auswahlschaltfläche wird die Darstellung von Nebel in der Visualisierungsschicht de- bzw. aktiviert.
Mit Hilfe des Symbols ![]() kann die farbliche Darstellung des Nebels verändert werden.
kann die farbliche Darstellung des Nebels verändert werden.
Über die Abstandseinstellungen legen Sie die Darstellungstiefe für den Nebel fest. Anzugeben ist hier der Abstand vom Standpunkt sowie die Nebeltiefe im Metern.
Die Darstellung des Nebels kann mit Hilfe der gleichnamigen Auswahlschaltfläche auch auf den Hintergrund übertragen werden.
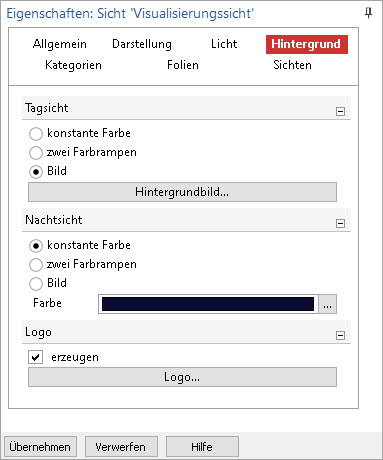
Hier wird definiert, welchen Hintergrund die Visualisierungssicht erhalten soll. Hierbei kann zwischen Tag- und Nachtsicht unterschieden werden.
Als Hintergrund können eine konstante Farbe, zwei Farbverläufe mit Horizont oder ein Hintergrundbild gewählt werden. Das Ergebnis der jeweiligen Einstellungen kann als Echtzeitvorschau in der aktiven Sicht überprüft werden.
Als Hintergrundbild können Sie eine Bilddatei aus einem frei wählbaren Pfad einfügen. Über die Schaltfläche Hintergrundbild... öffnet sich der nachfolgende Dialog.
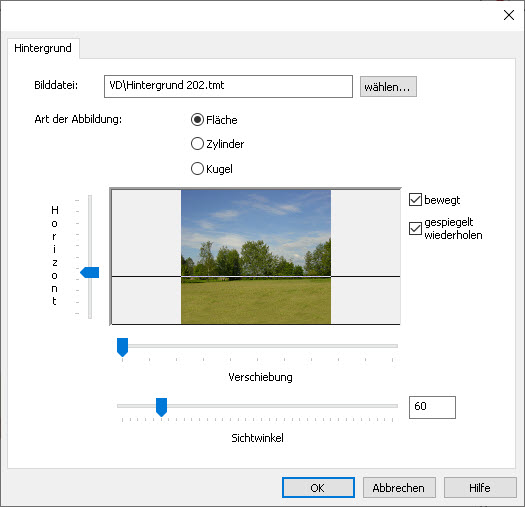
Klicken Sie auf wählen..., um die Hintergrundbilder zu laden. Sie können hier eine beliebige Bilddatei auswählen. Bspw. das Bild des Bauplatzes, auf dem das zu planende Haus einmal stehen soll.
Neben der Position des Horizontes in diesem Bild können Sie angeben, mit welchem Sichtwinkel das Bild aufgenommen wurde. Ebenso kann das Bild entsprechend des Standpunkts horizontal verschoben werden. Zusätzlich kann als Option bewegt gewählt werden, wenn bei Bewegungen bzw. Drehungen des Betrachters auch das Hintergrundbild bewegt werden soll. Speziell bei Landschaftsaufnahmen kann die Option gespiegelt wiederholen Bildränder kaschieren, wenn der gewählte Standpunkt und Sichtwinkel des Betrachters in der Visualisierungssicht nicht mit dem Aufnahmebild übereinstimmt.
Neben der Möglichkeit der Darstellung des Hintergrundbildes als Fläche kann ebenfalls ein Zylinder oder eine Kugel als Projektionsoberfläche gewählt werden. Mit den beiden letzteren Arten der Abbildung können auch Panorama- oder Fisheye-Aufnahmen als Hintergrundbilder verwendet werden.
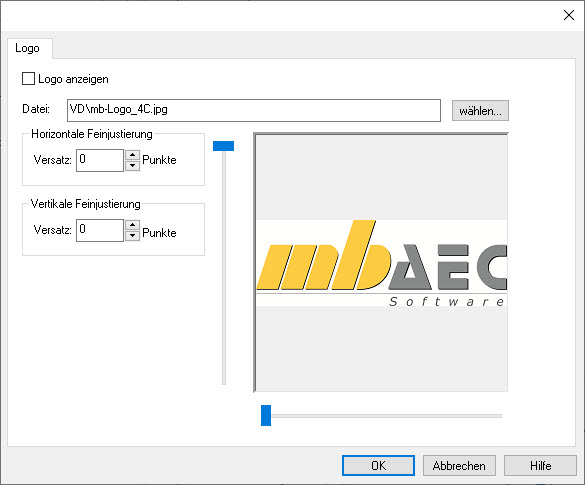
Über die Frage Logo im Kapitel Hintergrund kann ein Vordergrundbild aus einem frei wählbaren Pfad eingefügt werden. Wählen Sie Logo anzeigen aus und klicken Sie auf die Schaltfläche wählen..., um die Vordergrundbilder zu laden. Danach erscheint das Dialog-Fenster zur Dateiauswahl.
Bezogen auf die aktuelle Sicht wird im Kapitel Kategorien definiert, welche Objekttypen in der Sicht dargestellt werden sollen.
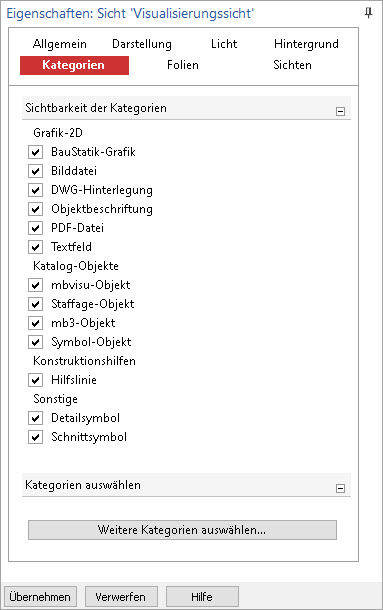
Die für eine Sicht individuell eingestellte Sichtbarkeit von Objekten kann für die weitere Verwendung beispielsweise in anderen Modellen als Sicht-Vorlage gespeichert werden. ViCADo bietet hierbei zahlreiche Standard-Vorlagen an. Alle Bauteile, welche bspw. in einem Bewehrungsplan nicht sichtbar sein sollen, sind bereits deaktiviert. Das Arbeiten mit Sicht-Vorlagen stellt eine enorme Erleichterung bei der Sichtbarkeitseinstellung einer Sicht da. Gleichzeitig können in einer Sicht-Vorlage weitere Einstellungen zu den Sicht-Eigenschaften wie Sicht-Maßstab oder Sicht-Darstellung gespeichert werden.
Im Dialog Folien wird ausgewählt, welche Folien in der aktuellen Sicht dargestellt werden. Diesen erreicht man über die Schaltfläche Folien auswählen... im Kapitel Folien.
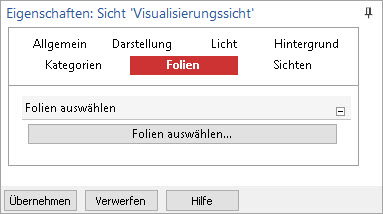
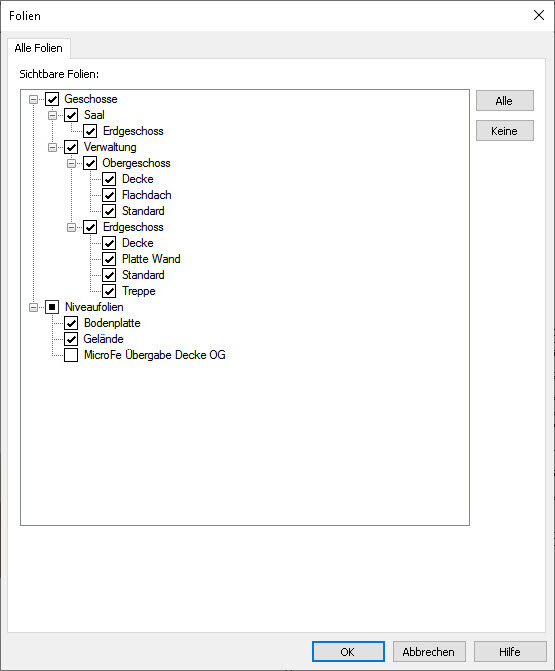
In ViCADo können in Visualisierungssichten vorhandene 2D-Sichten sichtbar geschaltet werden. Diese Technik kann unter anderem dazu benutzt werden, um Bauherren den Zusammenhang zwischen einer dreidimensionalen Visualisierung und zweidimensionalen Zeichnungen besser vermitteln zu können.

Über die Sichteigenschaften einer Visualisierungssicht können im Kapitel Sichten die 2D-Sichten ausgewählt werden, die in der aktiven Visualisierungssicht sichtbar geschaltet werden sollen.
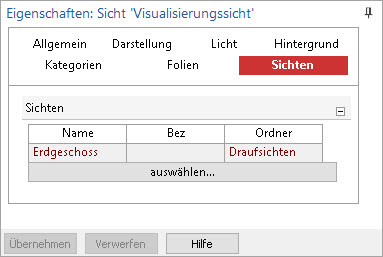
Über die Schaltfläche auswählen... öffnet sich ein Dialog in dem die gewünschten Sichten ausgewählt werden können.
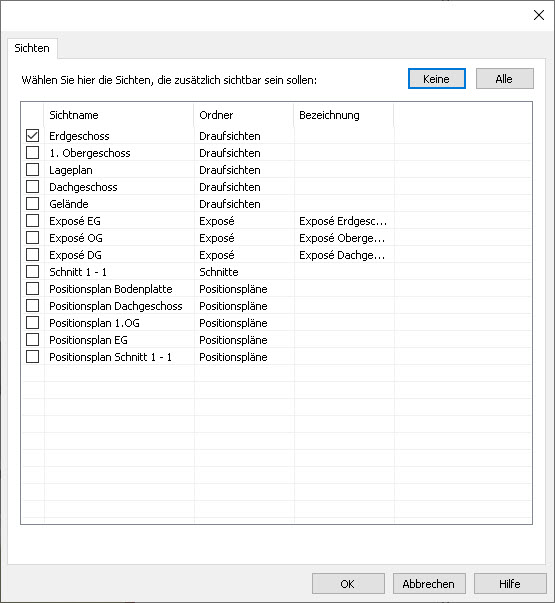
Nach dem Verlassen des Dialogs mit OK und Bestätigung der Änderungen mit Übernehmen werden die ausgewählten 2D-Sichten in der Visualisierung als ebenes Objekt sichtbar geschaltet.

Die in der Visualisierungssicht sichtbar geschaltete 2D-Sicht kann in der Visualisierungssicht mit linker Maustaste selektiert werden. Am rechten Bildschirmrand erscheinen die zugehörigen Eigenschaften.
Über die Eigenschaften kann die Lage der Sicht in der Visualisierung, ein etwaiger Beschnitt, sowie Transparenz und Hintergrundeinblendung eingestellt werden.
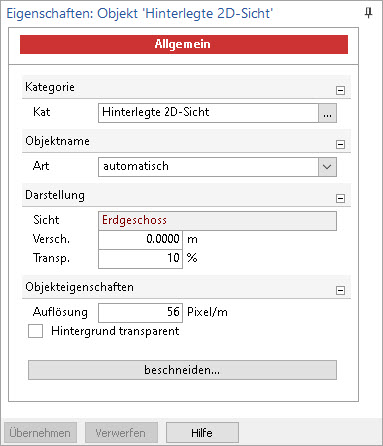
Über die Schaltfläche beschneiden... öffnet sich ein Dialog in dem Angaben zum Beschnitt gemacht werden können.
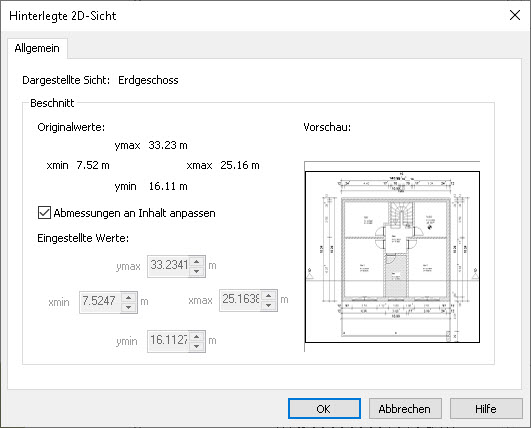
Tipp: Über das Kontextmenü kann die in der Visualisierung sichtbar geschaltete 2D-Sicht geöffnet und anschließend bearbeitet werden.
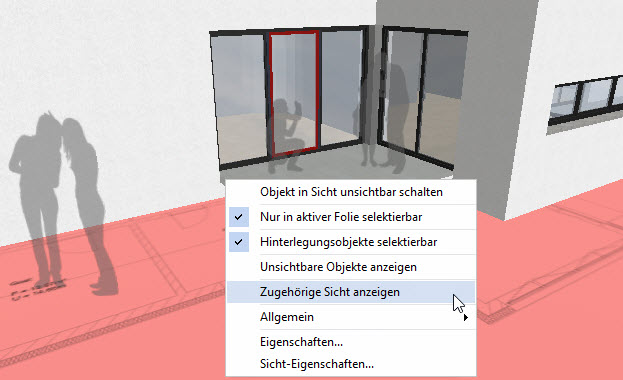
siehe auch:
Visualisierungssicht erstellen