| mb WorkSuite 2024 | BauStatik - Hilfe |  |
| . | |

Ist im Fenster "Modell" eine Position markiert, wird das Kontextregister "Bearbeiten" mit dem vorliegenden Inhalt eingeblendet.
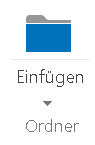
Mit Hilfe dieser Schaltfläche kann unterhalb der markierten Position ein neuer Ordner eingefügt werden. Anschließend können innerhalb dieses Ordners neue Positionen angelegt oder bestehende in den Ordner verschoben werden.
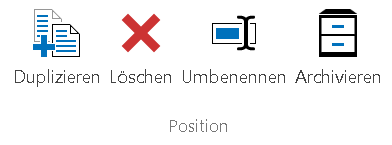
Eine markierte Position wird mithilfe dieser Schaltfläche dupliziert. Es können eine neue Positionsnummer und eine neue Positionsbezeichnung vergeben werden. Alle Eingaben der Ursprungsposition werden übernommen. Um mehrere Positionen gleichzeitig zu duplizieren, selektieren Sie diese bei gedrückter "Strg"-Taste und betätigen Sie anschließend die Schaltfläche.
Um eine markierte Position zu löschen, betätigen Sie diese Schaltfläche. Nach einer Bestätigung wird die Position endgültig gelöscht. Um mehrere Positionen gleichzeitig zu löschen, selektieren Sie diese bei gedrückter „Strg“-Taste und betätigen Sie anschließend die Schaltfläche.
Mittels dieser Schaltfläche kann die selektierte Position umbenannt werden. Im aufgehenden Dialog können sowohl ein neuer Positionsname als auch eine neue Positionsbeschreibung vergeben werden. Alternativ zur Benutzung der Schaltfläche drücken Sie nach dem Markieren der Position die Taste "F2" oder Sie verwenden den Eintrag "Umbenennen" im Kontextmenü.
Über diese Schaltfläche wird die im Fenster "Modell" markierte Position archiviert. Zusätzlich zur selektierten Position können alle Position mit archiviert werden, von denen die ausgewählte Position abhängig ist. Der Archivort kann frei gewählt werden. Standardmäßig wird die archivierte Datei unter "Dokumente" im ProjektManager abgelegt. Für die Archivierung mehrerer Positionen gleichzeitig, müssen diese im Vorfeld bei gedrückter "Strg"-Taste selektiert werden.

Mit dem Erzeugen einer Position wählen Sie eine Eingabevorlage zum Modul aus oder Sie verwenden die Standardvorlage. Haben Sie eine Position eingegeben, die sich für Ihren Alltag als Eingabevorlage eignet, können Sie diese Position als Vorlage speichern. Dazu dient diese Schaltfläche. Es werden alle Eingaben zur Position gespeichert. Zusätzlich wird gespeichert, welche Kapitel zum Zeitpunkt des Speicherns ein- bzw. ausgeblendet sind.

Um die Sichtbarkeit einer Position im aktiven Dokument zu verändern, klicken Sie auf diese Schaltfläche. Die Position ist sichtbar, wenn die Schaltfläche aktiv, d.h. hellblau hinterlegt ist. Im Fenster "Modell" ist die Schrift der Positionstitel blasser, wenn die Position im Dokument nicht sichtbar ist.
Über diese Schaltfläche werden die Eigenschaften der selektierten Position aufgerufen und können bearbeitet werden.
Zu den Eigenschaften der Position im Dokument gehört neben dem Positionstitel und der Positionsbezeichnung auch, ob die Position auf einer neuen Seite beginnen soll und ob die Seitenzahl ein Prä- oder Suffix bekommen soll. Außerdem kann eingestellt werden, ob die Position im Dokument sichtbar sein und im Inhaltsverzeichnis aufgeführt werden soll.
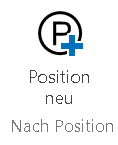
Die Schaltfläche "Position neu" dient zum Einfügen einer neuen Position in das BauStatik-Modell. Diese Position wird unterhalb der im Fenster "Modell" markierten Position in die Modellstruktur eingefügt. Über den aufgehenden Dialog können das gewünschte Modul und die passende Vorlage ausgewählt werden.
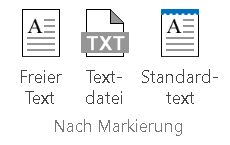
Die Funktion "Freier Text" wird verwendet, um unterhalb der markierten Position einen freien Text zu erstellen.
Die Funktion "Textdatei" wird verwendet, um unterhalb der markierten Position eine bereits vorhandene Textdatei im rtf-Format einzufügen. Nach dem Einfügen verhält sich der Text wie ein "Freier Text".
Die Funktion "Standardtext" wird verwendet, um unterhalb der markierten Position einen vorhandenen Standardtext einzufügen. Die Auswahl findet im aufgehenden Dialog statt. Der Standardtext verhält sich nach dem Einfügen ebenfalls wie ein "Freier Text".
Siehe auch:
Kontextregister Bearbeiten – Inhaltsverzeichnis
Kontextregister Bearbeiten – Kapitel