| mb WorkSuite 2023 | ProjektManager - Hilfe |  |
| . | |
Diesen Dialog öffnen Sie mit dem Befehl "Konfiguration" in der Rubrik "Einstellungen" des Systemmenüs. Der Dialog hat mehrere Registerblätter.
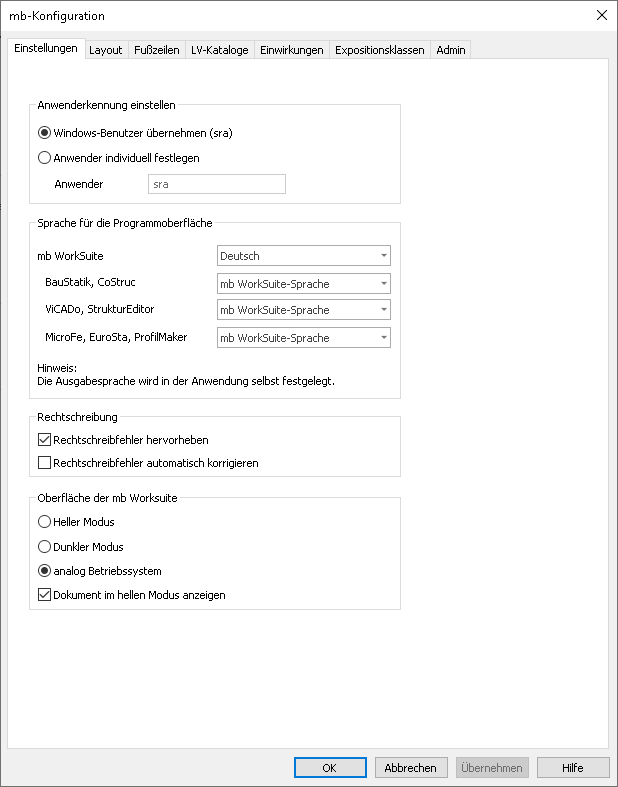
Bei Bedarf können Sie hier einen anderen Anwendernamen eintragen. Standardmäßig wird der Windows-Benutzername verwendet.
Hier können Sie die Oberflächen-Sprache für die mb WorkSuite festlegen.
Ebenso kann hier für die einzelnen Anwendungen unabhängig von der mb WorkSuite-Sprache die Oberflächen-Sprache festgelegt werden.
An dieser Stelle kann festgelegt werden, ob Rechtschreibfehler hervorgehoben und/oder automatisch korrigiert werden.
Es besteht die Möglichkeit alle Anwendungen alternativ auch im Dunkel-Modus (in Englisch „dark mode“) anzuzeigen und zu verwenden. Für die Oberfläche kann zwischen drei Optionen gewählt werden:
· Heller Modus: Die Anzeige erfolgt in gewohnter, heller Darstellung.
· Dunkler Modus: Die Anzeige erfolgt in dunkler Darstellung.
· Analog Betriebssystem: Die Anzeige erfolgt entsprechend der Einstellung im Betriebssystem, Rubrik „Personalisierung > Farben“, Auswahl des „Standard-App-Modus“.
Mit dem Wechsel auf den Dunkel-Modus erfolgt auch die Anzeige der Ausgaben, z.B. das Statik-Dokument in der BauStatik oder auch die Sichten in ViCADo und MicroFe, in einer dunklen Darstellung. Als Vorschau und zur Kontrolle des aktuellen Bearbeitungsstandes kann im Dunkel-Modus jederzeit auf eine helle Darstellung gewechselt werden. Dazu betätigt man die Schaltfläche „Kontrolle“ im Register „Ansicht“ der jeweiligen Anwendung.
Ebenso kann eine dauerhaft helle Darstellung der Ausgaben über die Option „Dokument im hellen Modus anzeigen“ erreicht werden.
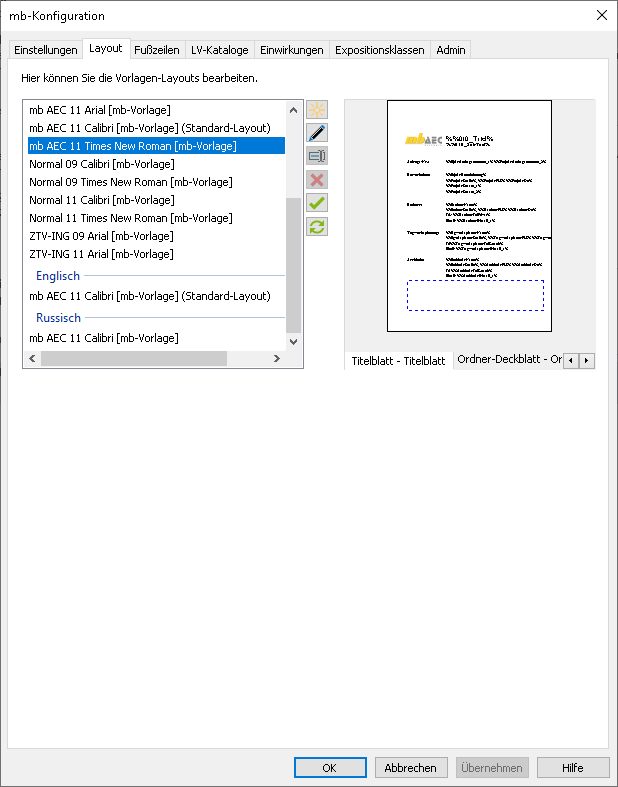
Hier können die Vorlagen-Layouts bearbeitet werden. Aufgelistet werden sowohl die Layouts, die bei der Installation der mbWorkSuite installiert wurden (mb-Vorlagen) als auch die individuell angelegten Vorlage-Layouts (Büro-Vorlagen). Für jede Sprache kann hier ein eigenes Layout als Standard festgelegt werden. Dieses Layout wird in allen Anwendungen standardmäßig für die Ausgabe verwendet.
Vorlagen-Layouts, die in neue Projekte kopiert werden sollen, können im Systemmenü in der Rubrik Einstellungen unter "Projekt-Vorlage" festgelegt werden.
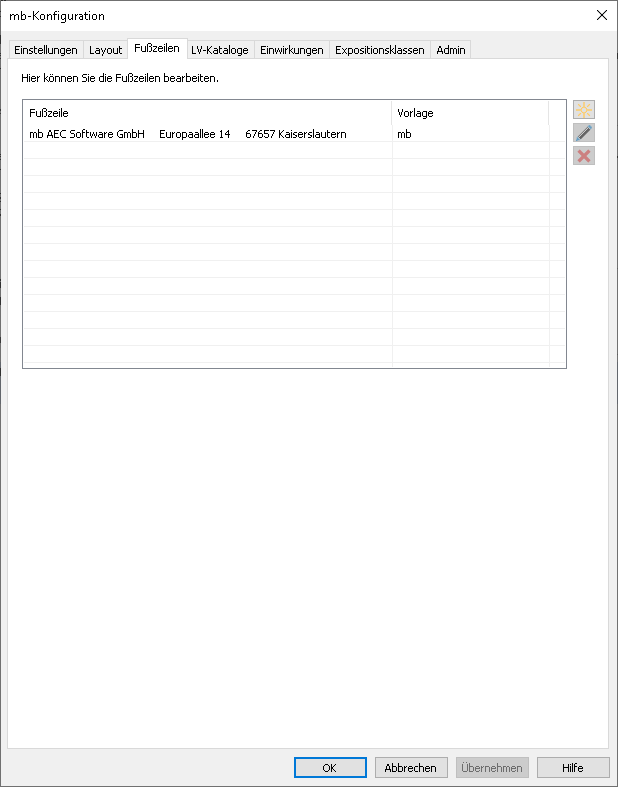
Hier können mehrere Fußzeilen definiert und bearbeitet werden.
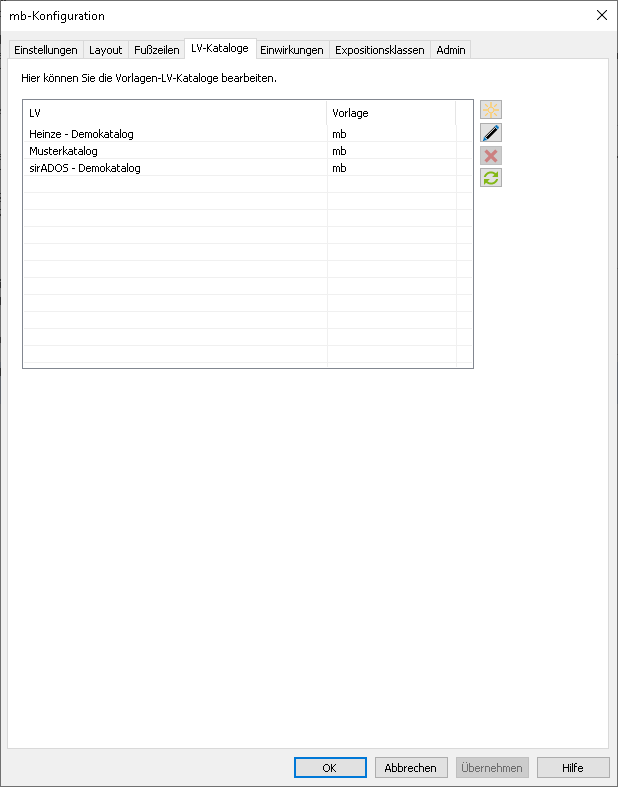
Hier können die Vorlagen der ViCADo-Leistungsverzeichnis-Kataloge bearbeitet werden. Die LV-Kataloge, die in ein neues Projekt kopiert werden sollen, können im Systemmenü in der Rubrik Einstellungen unter "Projekt-Vorlage" festgelegt werden.
Verwalten Sie in diesem Register Ihre Einwirkungsvorlagen.
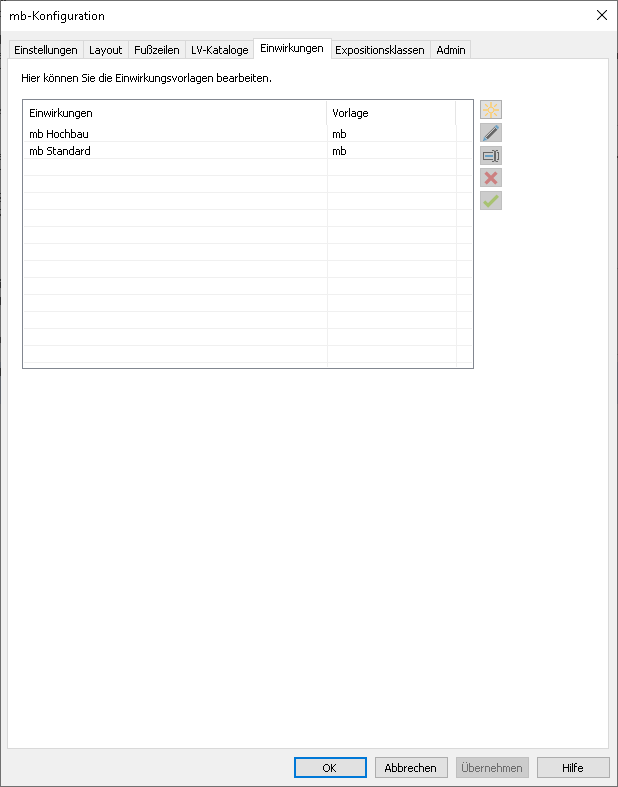
|
Anlegen einer neuen Einwirkungsvorlage |
|
Bearbeiten einer Einwirkungsvorlage mithilfe des Einwirkungsdialogs |
|
Gewählte Einwirkungsvorlage umbenennen |
|
Löscht die aktuell gewählte Einwirkungsvorlage |
|
Legt die aktuell gewählte Einwirkungsvorlage als Standardvorlage fest |
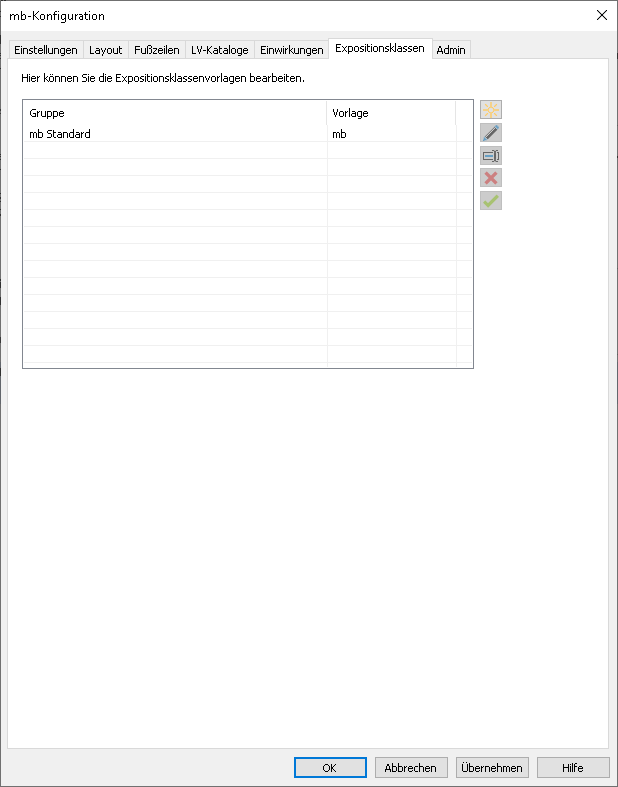
Auf der Registerkarte Expositionsklassen werden die Vorlagen für die projektweiten Expositionsklassen verwaltet. Es können neue Vorlagen erstellt und bereits vorhandene bearbeitet oder gelöscht werden. Über das Register Projekt des ProjektManagers können die hier hinterlegten Expositionsklassen in das Projekt geladen werden. Die über den Dialog Projektbezogene Expositionsklassen angelegten Gruppen werden bei Bedarf ebenfalls hier gespeichert.
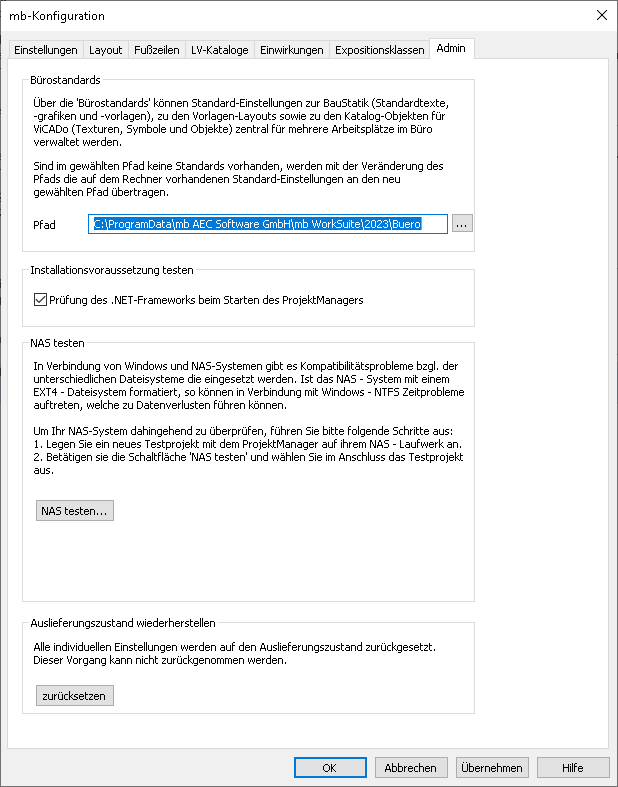
Diesen Pfad können Sie z.B. auf ein Netzlaufwerk umstellen, falls Sie in Ihrem Büro einheitliche Einstellungen verwenden möchten (Vorlage-Layouts, Stammdaten, ...).
Beim Öffnen des Projektmanagers wird in der Standardeinstellung die Aktualität der .NET Frameworks überprüft. Durch Entfernen des Häkchens wird dies bei zukünftigen Starts unterbunden.