| mb WorkSuite 2025 | BIMviewer - Hilfe |  |
| . | |
Gruppe Tastaturbefehle zur Koordinateneingabe

Das lokale Koordinatensystem wird in den Nullpunkt des globalen Koordinatensystems gesetzt und die Drehrichtung wird auf 0° zurückgesetzt. (Sie erreichen den Befehl auch über die Taste "g" auf Ihrer Tastatur.
Das Koordinatensystem wird so gedreht, dass die x'-Achse um 0° gedreht ist. Es wird dabei nicht verschoben. Der Drehwinkel der Konstruktionslinien entspricht somit dem Drehwinkel des globalen Koordinatensystems.

Ein erforderlicher Konstruktionspunkt wird frei festgelegt bzw. über einen Objektpunkt identifiziert, z. B. über einen Anfangs- oder Endpunkt einer Linie oder Wand. Der Mittelpunkt des Koordinatenkreuzes springt an diesen Punkt und erhält die relativen Koordinaten X, Y = 0.00, 0.00
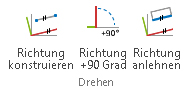
Die gewünschte Konstruktionsrichtung wird über zwei beliebige Punkte festgelegt.
Das lokale Koordinatensystem (X, Y-Achsen) wird um 90° gegen den Uhrzeigersinn gedreht.
Durch Anfahren einer geraden Objektlinie, z. B. Linie, Wandlinie, Stützenkante, usw., wird Flucht dieser Kante als Konstruktionsrichtung für weitere Eingaben übernommen.
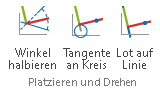
Zwischen zwei angewählten Schnittlinien wird die Winkelhalbierende als Konstruktionsrichtung ermittelt.
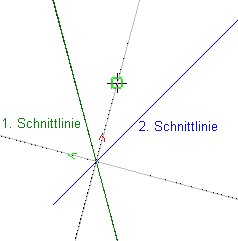
Mit dieser Funktion wird eine Tangente als Konstruktionslinie festgelegt. Die Tangente kann entweder durch einen freien Punkt und einen Kreisbogen oder durch zwei Kreisbögen definiert. Bei der Auswahl der Kreisbögen ist darauf zu achten, dass auf dem Kreisbogen ein Punkt gewählt wird, der in der Nähe des Berührungspunktes von Kreis und Tangente liegt, da es stets mehrere Möglichkeiten gibt, eine Tangente mithilfe von zwei Punkten zu konstruieren. ViCADo zeigt die Vorschau der Tangente an und wählt stets den Berührungspunkt, der dem vorgegebenen Kreispunkt am nächsten liegt.
Die Funktion Tangente wird ausgewählt. Dann wird ein Punkt gewählt durch den die neue Konstruktionsrichtung gehen soll. Wird der Cursor über einen Kreis bewegt, werden die möglichen Tangenten an den Kreis angeboten. Mit einem zweiten Mausklick wird der Kreis und die entsprechende Tangente ausgewählt. Die Konstruktionsrichtung wird als Tangente an den Kreis konstruiert.
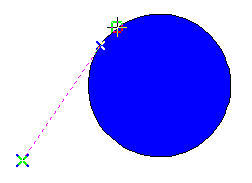
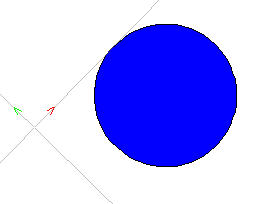
Die Funktion Tangente wird ausgewählt. Dann wird ein Kreis gewählt an den die neue Konstruktionsrichtung als Tangente konstruiert werden soll. Wird der Cursor über den Kreis bewegt, werden die möglichen Tangenten an den Kreis angeboten. Mit einem zweiten Mausklick wird der Punkt ausgewählt durch den die Tangente an den Kreis gehen soll, damit ist die Tangente eindeutig bestimmt. Die Konstruktionsrichtung wird als Tangente an den Kreis konstruiert.
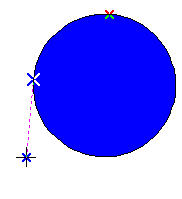
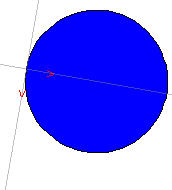
Die Funktion Tangente wählen, den ersten Kreis wählen, die möglichen Tangenten werden angezeigt, wenn der Cursor in die Nähe des zweiten Kreises bewegt wird. Durch Mausklick wird die gewünschte Tangente bestätigt. Die Konstruktionsrichtung wird als Tangente an die beiden Kreise konstruiert.
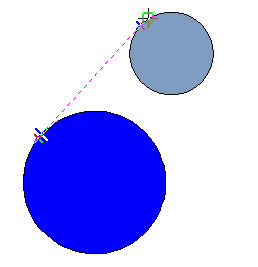
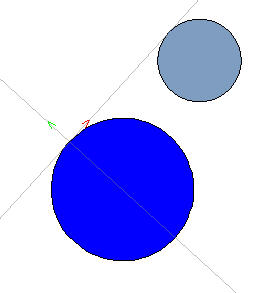
Senkrecht zur angeklickten Linie werden Konstruktionslinien angeboten. Die Linie wird angeklickt zu der eine lotrechte Linie konstruiert werden soll. Das Lot auf diese Linie hängt als gestrichelte Linie am Cursor und kann an gewünschter Stelle konstruiert werden.
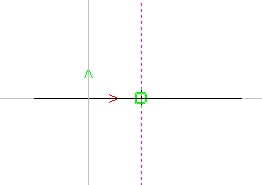

Hier haben Sie Zugriff auf einige Einstellungen zum relativen Koordinatensystem. Unter anderem können Sie zwischen dynamischer und statischer Konstruktionsrichtung wechseln, d.h. einstellen, ob die Richtung der Konstruktionslinien stets anhand der letzten Konstruktionsrichtung mitgeführt werden soll.
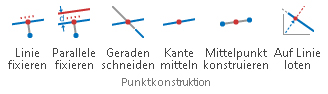
Es wird eine Linie ausgewählt, auf der der nächste einzugebende Punkt liegt. Nun wird ein beliebiger Hilfspunkt ausgewählt, der nicht auf der nun fixierten Linie liegt. Dieser Punkt wird auf die fixierte Linie projiziert, und zwar durch eine Linie, die orthogonal zur fixierten Linie verläuft.
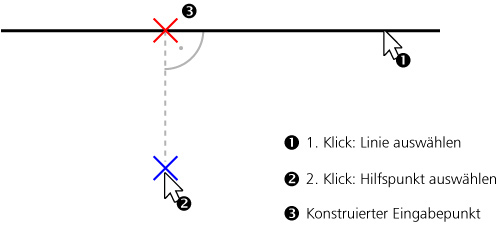
Der nächste Eingabepunkt bei der Eingabe eines Bauteils oder Objektes liegt auf einer Konstruktionslinie, die in einem definierten Abstand zu einer im Modell vorhandenen Linie liegt. Die vorhandene Linie wird ausgewählt, danach wird der Abstand der Parallelen eingegeben. Die Konstruktionslinie wird angezeigt. Nun kann ein Hilfspunkt ausgewählt werden, dessen Lotfußpunkt auf der Parallelen als Eingabepunkt verwendet wird.
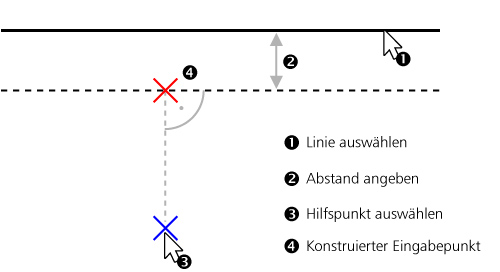
Der Schnittpunkt zweier ausgewählter Linien wird ermittelt und als eingegebener Punkt übernommen.
Der Mittelpunkt einer Kante wird bestimmt und als nächster Eingabepunkt übernommen.
Der Mittelpunkt einer (tatsächlichen oder gedachten) Linie wird ermittelt. Klicken Sie auf die Schaltfläche oder drücken Sie die Taste M. Wählen Sie danach zwei Punkte aus, zwischen denen Sie den Mittelpunkt konstruieren wollen. Der Mittelpunkt wird als Eingabepunkt übernommen.
Bei der Bauteileingabe wird zuerst ein Punkt ausgewählt, der auf eine danach auszuwählende Linie gelotet wird. Der dadurch ermittelte Punkt wird als Eingabepunkt verwendet.
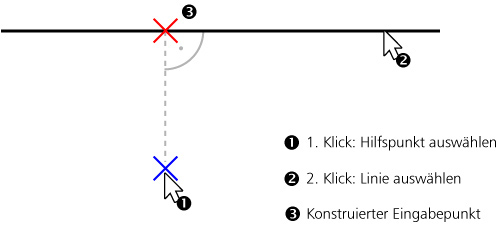
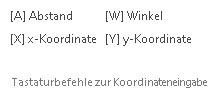
In der Gruppe Tastaturbefehle zur Koordinateneingabe wird ein kleiner Spickzettel mit den Tastaturkürzeln zur Koordinateneingabe angezeigt.
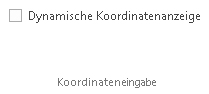
Über diese Checkbox wird die dynamische Koordinaten de- bzw. aktiviert. Bei aktivierter Checkbox werden die Koordinaten beim Zeichnen direkt am Fadenkreuz angezeigt.