| mb WorkSuite 2023 | ProjektManager - Hilfe |  |
| . | |

Die mb WorkSuite unterstützt Sie bei der Ablage aller projektbezogenen Dokumente. Über das Register Dokumente können Sie sich eine Ordnerstruktur anlegen und Besprechungsprotokolle, Pläne anderer Projektbeteiligter, Schreiben des Bauherren, Ihre Rechnungen und vieles mehr ablegen.
Im Register Dokumente wird Ihnen links die Ordnerstruktur des Ordners "Dokumente" in Form eines Verzeichnisbaums angezeigt. Auf der rechten Seite sehen Sie alle Dokumente, die der markierte Ordner enthält.
Lizenzhinweis: Die Register Projekt, Adressen, Dokumente und Ergebnisse und alle ihre Funktionen sind ohne Lizenz verfügbar. Sie können den ProjektManager auf allen Bürorechnern installieren und den Komfort der Projektverwaltung auch ohne weitere Anwendungen der mb WorkSuite nutzen.
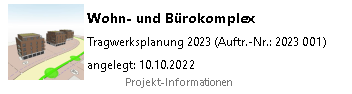
Öffnen Sie die Projekt-Informationen zur Bearbeitung.
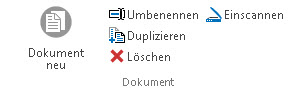
Drücken Sie auf die Schaltfläche "Dokument neu" im Register Dokumente oder klicken Sie den gleichnamigen Eintrag im Kontextmenü an, um ein neues Dokument anzulegen. Nach Eingabe eines Dateinamens und Auswahl eines Dateityps öffnet sich das an Ihrem Rechner eingestellte Standardprogramm zum Öffnen dieses Dateityps.
Um einen neuen Dokumenttypen zu erzeugen, so dass mithilfe von einer Vorlagendatei ein neues Dokument einer bisher nicht registrierten Anwendung angelegt werden kann, verwenden Sie die Schaltfläche "Verwaltung". Es wird ein Dialog geöffnet, in dem Sie Ihre Einstellungen vornehmen können.
Um den Namen des Dokuments oder seine Bezeichnung zu verändern, klicken Sie auf die Schaltfläche "Umbenennen". Alternativ können Sie auch ein Dokument markieren und die Taste F2 betätigen oder den Eintrag "Umbenennen" im Kontextmenü verwenden, um den Dialog zum Umbenennen eines Dokuments aufzurufen.
Verwenden Sie diese Schaltfläche, die Funktion "Dokument duplizieren" im Kontextmenü oder die Tastenkombination Strg + D um ein Dokument innerhalb eines Projektes zu duplizieren. Es öffnet sich ein Dialog, in dem Sie einen neuen Namen und eine neue Bezeichnung für das Dokument eingeben können.
Um ein Dokument zu löschen, klicken Sie auf die Schaltfläche "Löschen". Alternativ können Sie auch ein Dokument markieren und die Taste Entf betätigen oder den Eintrag "Löschen" im Kontextmenü verwenden. Nach einer Sicherheitsabfrage wird Ihr Dokument unwiderruflich gelöscht.
Mithilfe dieser Schaltfläche kann der Scanner-Dialog Ihres Scanners direkt aus dem ProjektManager aufgerufen werden.
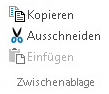
Markieren Sie das Projekt, das Sie in die Zwischenablage kopieren möchten und klicken Sie auf die Schaltfläche "Kopieren" oder im Kontextmenü auf die Option "Kopieren". Auch mit der Tastenkombination Strg + C kopieren Sie ein Projekt in die Zwischenablage. Sie können es nun zum Beispiel in ein anderes Projekt einfügen.
Verwenden Sie die Schaltfläche "Ausschneiden" im Register Dokumente, die gleichnamige Option im Kontextmenü oder die Tastenkombination Strg + X um ein Dokument aus dem aktuellen Projekt auszuschneiden. Sie können das Dokument in einem anderen mb-Projekt wieder einfügen.
Mithilfe der Schaltfläche "Einfügen", dem gleichnamigen Eintrag im Kontextmenü oder der Tastenkombination Strg + V können Sie einen zuvor in einem anderen Projekt ausgeschnittenen oder kopierten Inhalt in das aktuelle Projekt einfügen.
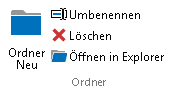
Mithilfe der Schaltfläche "Ordner neu" legen Sie im Verzeichnisbaum einen neuen Ordner an. Er wird automatisch dem markierten Ordner untergeordnet. Mit einem Rechtsklick im Verzeichnisbaum erreichen Sie auch den Befehl "Ordner anlegen" im Kontextmenü.
Markieren Sie einen Ordner und drücken Sie die Taste F2 oder klicken Sie im Kontextmenü auf "Umbenennen". Alternativ verwenden Sie die Schaltfläche "Umbenennen" in der Gruppe "Ordner" des Menübandes.
Markieren Sie einen Ordner und drücken Sie die Taste Entf oder klicken Sie im Kontextmenü auf "Löschen". Alternativ verwenden Sie die Schaltfläche "Löschen" in der Gruppe "Ordner" des Menübandes.

Wenn Sie die Schaltfläche "Archiv versenden" im Register Dokumente betätigen, wird in Ihrer Standardanwendung zum Mailversand eine neue E-Mail geöffnet, der das markierte Dokument im vorliegenden Format angefügt ist. Sind mehrere Dokumente markiert, werden sie unkomprimiert und einzeln der Mail angefügt. In der Mail können Sie wie gewohnt Empfänger, Betreff und Mailtext eingeben und die Mail mitsamt Anhang versenden. Alternativ verwenden Sie zum Versenden der Dateien im Ursprungsformat den Kontextmenüeintrag Senden -> Unkomprimiert.
Im Kontextmenü finden Sie außerdem die Möglichkeit, Dokumente als zip-Archiv oder als ProjektManager-Archiv zu versenden.
Sie haben die Möglichkeit, ausgewählte Dateien zu einer zip-Datei zusammenzufügen oder sie in einem ProjektManager-Archiv abzuspeichern. Selbstverständlich können Sie mehrere Dokumente zu einem Archiv zusammenfassen. Benutzen Sie dafür die Mehrfachselektion mithilfe der Strg- oder der Umschalt-Taste.
Um Dokumente als ProjektManager-Archiv abzuspeichern, verwenden Sie bitte den Eintrag Archivieren -> mb ProjektManager-Archiv im Kontextmenü. Im folgenden Dialog wählen Sie einen Speicherort aus und bestätigen Ihre Angaben.
Wenn Sie Dokumente in einem zip-Archiv speichern wollen, haben Sie mehrere Möglichkeiten. Verwenden Sie entweder die Schaltfläche "Archivieren" im Register Dokumente oder benutzen Sie dafür nach dem Markieren der entsprechenden Dateien den Befehl Archivieren -> zip-Archiv. Wählen Sie im nachfolgenden Dialog einen Speicherort für das Archiv aus und bestätigen Sie Ihre Angaben.
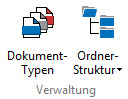
Hier werden zusätzlich benötigte, noch nicht definierte Dokumenttypen angelegt, die mithilfe von Vorlagendateien neue Dokumente erzeugen.
· Die
Ordnerstruktur abspeichern
Wenn Sie eine Ordnerstruktur angelegt haben, die Sie in weiteren Projekten
verwenden können, haben Sie die Möglichkeit diese Struktur (ohne Inhalte)
für zukünftige Projekte abzuspeichern. Sie finden den entsprechenden Befehl
im Kontextmenü unter "Struktur speichern". Wählen Sie einen
Pfad aus und bestätigen Sie mit OK.
· Eine
Struktur laden
Eine bereits in einem anderen Projekt angelegte und separat abgespeicherte
Struktur laden Sie mit der Option "Struktur laden" im Kontextmenü.
Im Öffnen-Fenster müssen Sie nur noch die pmo-Datei auswählen und bestätigen.
Die ausgewählte Struktur wird in Ihrem aktuellen Projekt angelegt.
· Die
Ordnerstruktur als Standard für zukünftige Projekte festlegen
Wenn
Sie eine Ordnerstruktur angelegt haben, die Sie in allen weiteren Projekten
automatisiert angelegt werden soll, legen Sie diese Struktur als Standard
für zukünftige Projekte fest. Sie finden den entsprechenden Befehl im
Kontextmenü unter "Struktur als Standard festlegen". Die Struktur
des aktuellen Projekts wird nun in allen zukünftigen Projekten automatisch
angelegt.
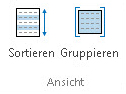
Über die Schaltflächen "Sortieren" und "Gruppieren" haben Sie die Sortier- bzw. Gruppierkriterien sowie die Reihenfolge, nach der die Objekte in der Liste sortiert werden sollen, im direkten Zugriff.
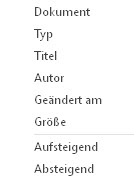
In der Listenansicht im Arbeitsfenster führen Sie einen Doppelklick auf ein Dokument aus, das Sie öffnen möchten. Alternativ markieren Sie ein Dokument mit einem einzelnen Mausklick und drücken Sie die Taste Enter oder verwenden Sie den Eintrag "Öffnen" im Kontextmenü.