| mb WorkSuite 2025 | BIMviewer - Hilfe |  |
| . | |
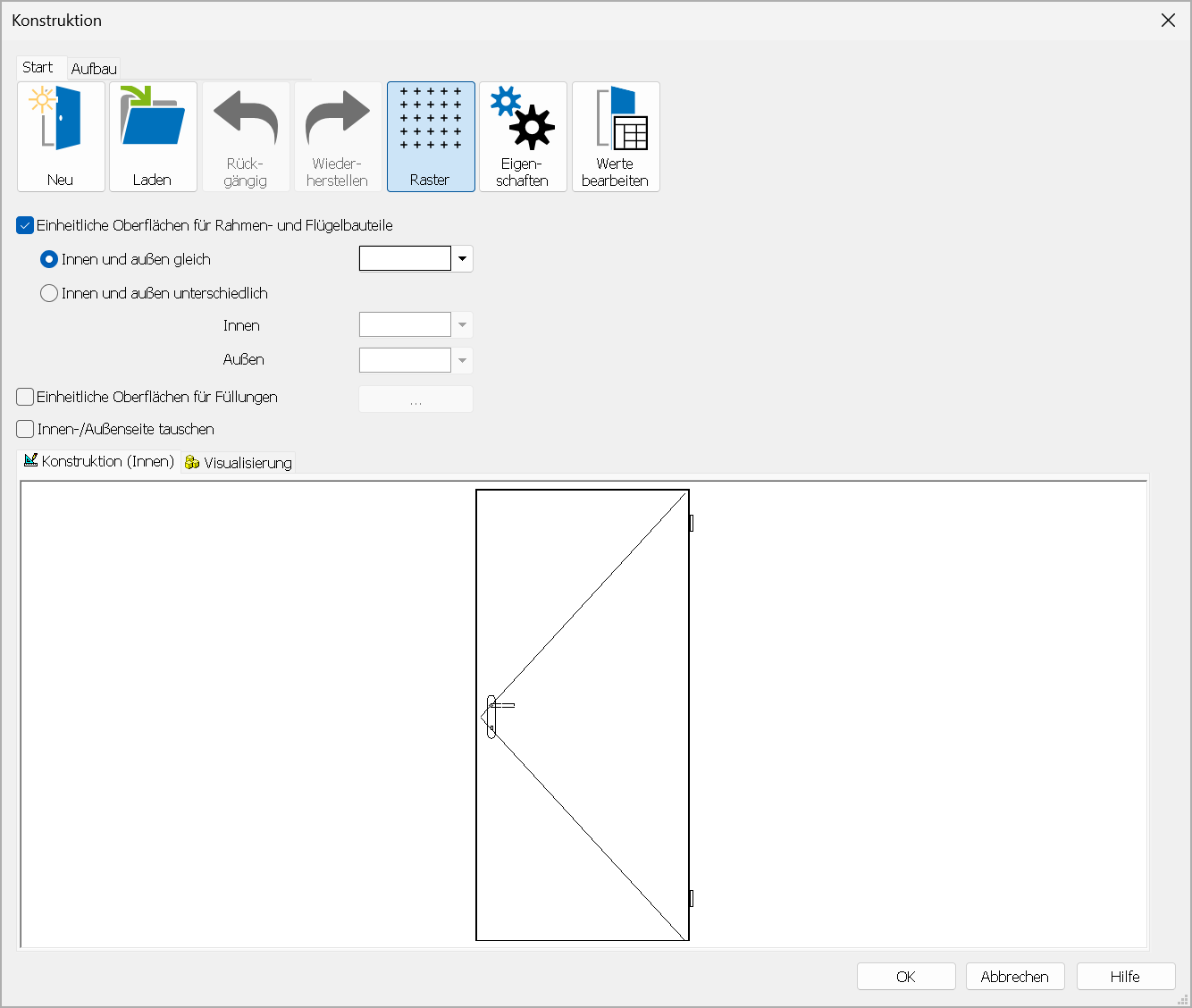
Über die Schaltfläche "Tür/Fenster Bearbeiten..." im Kapitel "Ausbau" der Fenster- bzw. Tür-Eigenschaften öffnet sich das Dialogfenster "Konstruktion". Hier können die Tür- oder Fenster-Objekte individuell bearbeitet werden.
Markieren: Durch Klicken auf ein Objekt (Flügel, Riegel, Pfosten, ...) wird dieses markiert. Mit gedrückter Strg-Taste können mehrere Objekte auf einmal markiert werden.
Verschieben: Das Verschieben der meisten Objekte ist möglich, indem man bei gedrückter Maustaste das markierte Objekt verschiebt.
Drehen: Pfosten und Riegel können mit Hilfe der Hooks, die beim Markieren erscheinen, gedreht werden.

Neu: Alle bisherigen Änderungen werden verworfen und das Fenster bzw. die Tür wird in seine Grundform zurückgesetzt.
Laden: Lädt eine im nachfolgenden Dialog gewählte Variante mit dem jeweiligen Konstruktionsprinzip.
Rückgängig: Macht die letzte Aktion rückgängig
Wiederherstellen: Führt die zuletzt rückgängig gemachte Aktion wieder aus
Rasterfang ein/aus: Bei eingeschaltetem Rasterfang werden Objekte stufenweise verschoben, bei ausgeschaltetem Rasterfang stufenlos.
Eigenschaften: Ist kein Objekt markiert, so kann die Grundform der Tür bzw. des Fensters geändert werden. Ist ein Objekt (z.B. Rahmen, Flügel, etc.) markiert, so öffnet sich der entsprechende Eigenschaftsdialog zum Ändern des Objekts.
· Eigenschaften Grundform: Ändert den Umriss des Fensters bzw. der Tür.
· Eigenschaften selektiertes Objekt: Zeigt für die markierten Objekte den entsprechenden Eigenschaftsdialog an.
Werte bearbeiten: Die einzelnen Werte des Fensters bzw. der Tür können aus dem erzeugten Ausbauobjekt übernommen oder individuell angepasst werden. Diese Werte werden nur zur Auswertung verwendet und ändern nicht die Fenstergeometrie innerhalb von ViCADo.

Riegel: Fügt einen Riegel in den aktuell markierten Flügel ein. Mit Hilfe des Aufklappfeldes wird die Breite des Riegels gewählt und der Riegel eingefügt.
Pfosten: Fügt einen Pfosten in den aktuell markierten Flügel ein. Mit Hilfe des Aufklappfeldes wird die Breite des Pfostens gewählt und der Pfosten eingefügt.
Sprosse horizontal: Fügt eine Sprosse horizontal in den aktuell markierten Flügel ein. Mit Hilfe des Aufklappfeldes wird die Breite der Sprosse gewählt und entsprechend eingefügt.
Sprosse vertikal: Fügt eine Sprosse vertikal in den aktuell markierten Flügel ein. Mit Hilfe des Aufklappfeldes wird die Breite der Sprosse gewählt und entsprechend eingefügt.
Sprossenbild speichern: Speichert aus dem aktuell markierten Flügeln das Sprossenbild als Vorlage ab.
Sprossenbild laden: Fügt in den aktuell markierten Flügeln eine vorher gespeicherte Vorlage ein. Es öffnet sich der Dialog "Variante laden".
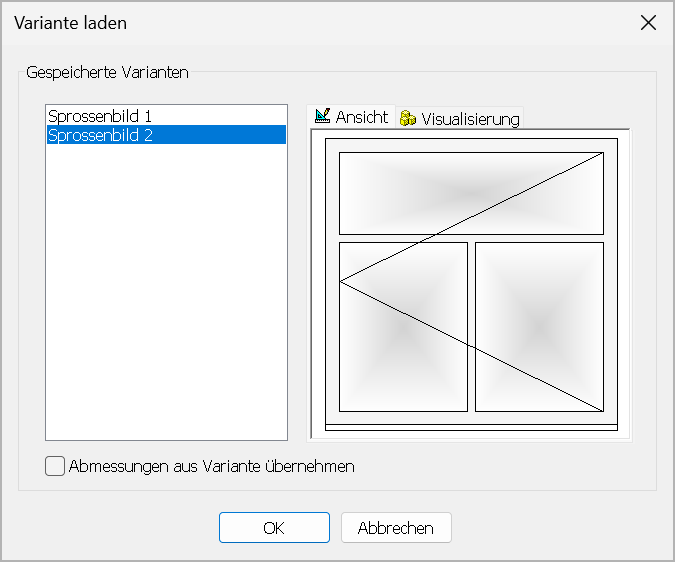
Das markierte Fenster bzw. die markierte Tür wird in der Ansicht auf der rechten Seite angezeigt.
Über die Option "Abmessungen aus Variante übernehmen" werden die Breite und Höhe des gespeicherten Fensters bzw. der Tür ebenfalls übernommen. Ist diese Option nicht gewählt, wird nur das Konstruktionsschema auf die aktuellen Abmessungen des Fensters bzw. der Tür angewendet.
Das geladene Objekt kann man durch Klicken auf der Registerkarte "Visualisierung" als drehbare 3D-Ansicht anzeigen lassen.
Mit "OK" wird das markierte Fenster geladen.
Anschlag: Setzt einen Anschlag an den aktuell markierten Flügel. Mit Hilfe des Aufklappfeldes kann man die Position des Anschlags wählen und den Anschlag einfügen.
Griff: Setzt einen Griff an den aktuell markierten Flügel. Mit Hilfe des Aufklappfeldes kann man die Position des Griffes wählen und den Griff einfügen.
Öffnung: Fügt eine Öffnung in die Mitte des aktuellen Flügels ein. Die Öffnung kann daraufhin frei innerhalb des Flügels verschoben werden.
Löschen: Löscht das aktuell markierte Objekt.
Ausrichten: Richtet die markierten Objekte an dem zuletzt markierten Objekt aus. Markieren Sie beispielsweise mehrere Riegel bei gedrückter Strg-Taste, so werden nach Betätigung dieses Schalters alle Riegel auf die Höhe des zuletzt markierten Riegels verschoben.
Zentrieren: Zentriert ein Objekt waagerecht bzw. senkrecht.
Im Dialog "Konstruktion" kann eine einheitliche Texturfarbe für Rahmen, Flügel, Pfosten, Riegel und Sprossen sowie für Füllungen gewählt werden. Sollen unterschiedliche Texturen verwendet werden, ist die entsprechende Checkbox abzuwählen. Die Oberflächenfarben von einzelnen Flügeln, Füllungen usw. können anschließend über die Eigenschaften (Register „Start“) eingestellt werden.
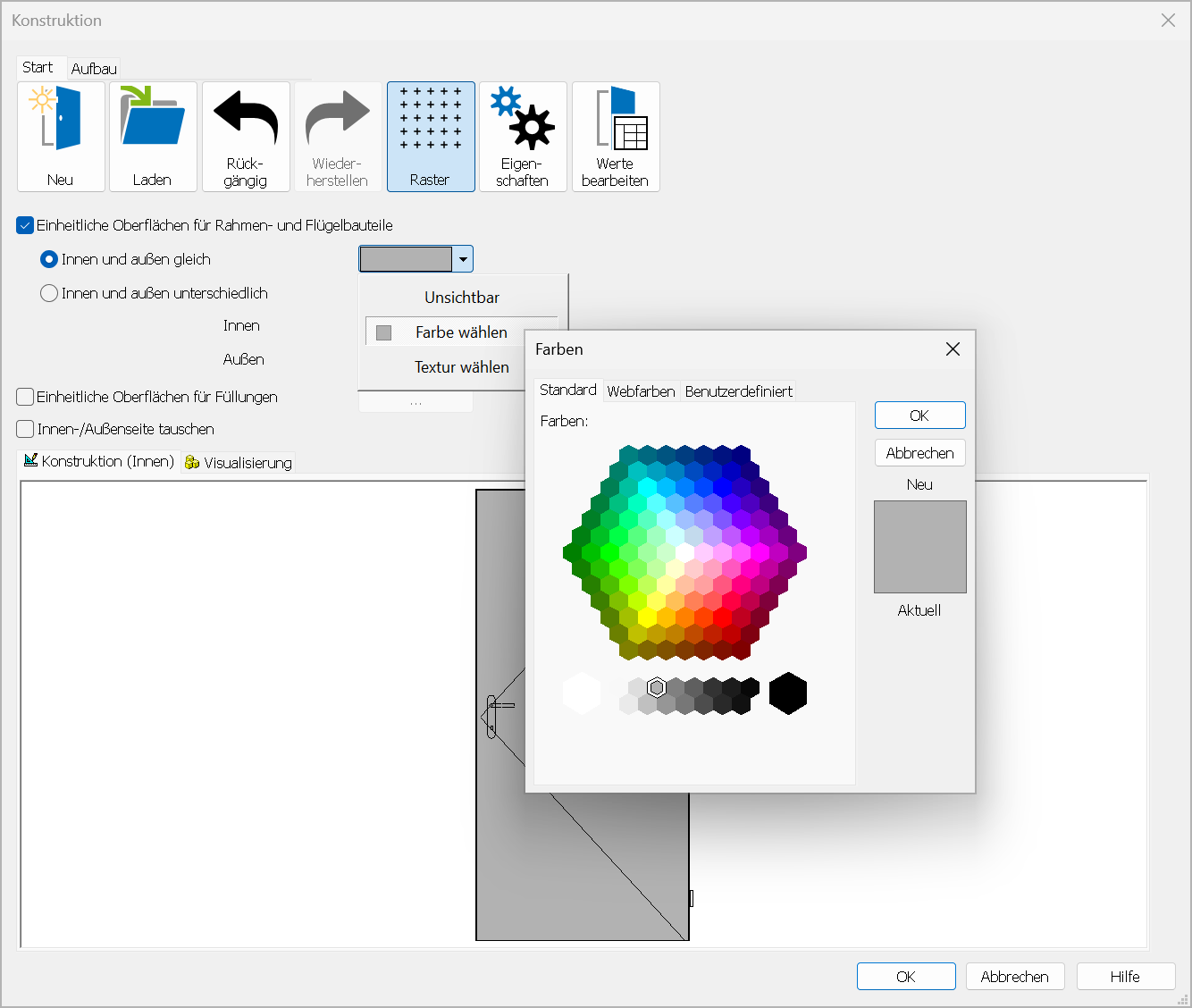
Über die Schaltfläche  können
die Einstellungen für eine einheitliche Farbe von Rahmen, Flügel, Pfosten,
Riegel und Sprossen erfolgen. Nach Bedarf können unterschiedliche Oberflächen
für die Innen- und Außenseite vorgegeben werden. Dafür ist die Option
"Innen und außen unterschiedlich" zu wählen.
können
die Einstellungen für eine einheitliche Farbe von Rahmen, Flügel, Pfosten,
Riegel und Sprossen erfolgen. Nach Bedarf können unterschiedliche Oberflächen
für die Innen- und Außenseite vorgegeben werden. Dafür ist die Option
"Innen und außen unterschiedlich" zu wählen.
Über die Schaltfläche  öffnet
sich der Dialog "Füllung".
Dort können die Einstellungen für sämtliche Füllungen des Fensters vorgenommen
werden.
öffnet
sich der Dialog "Füllung".
Dort können die Einstellungen für sämtliche Füllungen des Fensters vorgenommen
werden.
Durch Auswahl des Registers "Visualisierung" erhält man eine drehbare 3D-Vorschau des Fensters bzw. der Tür:
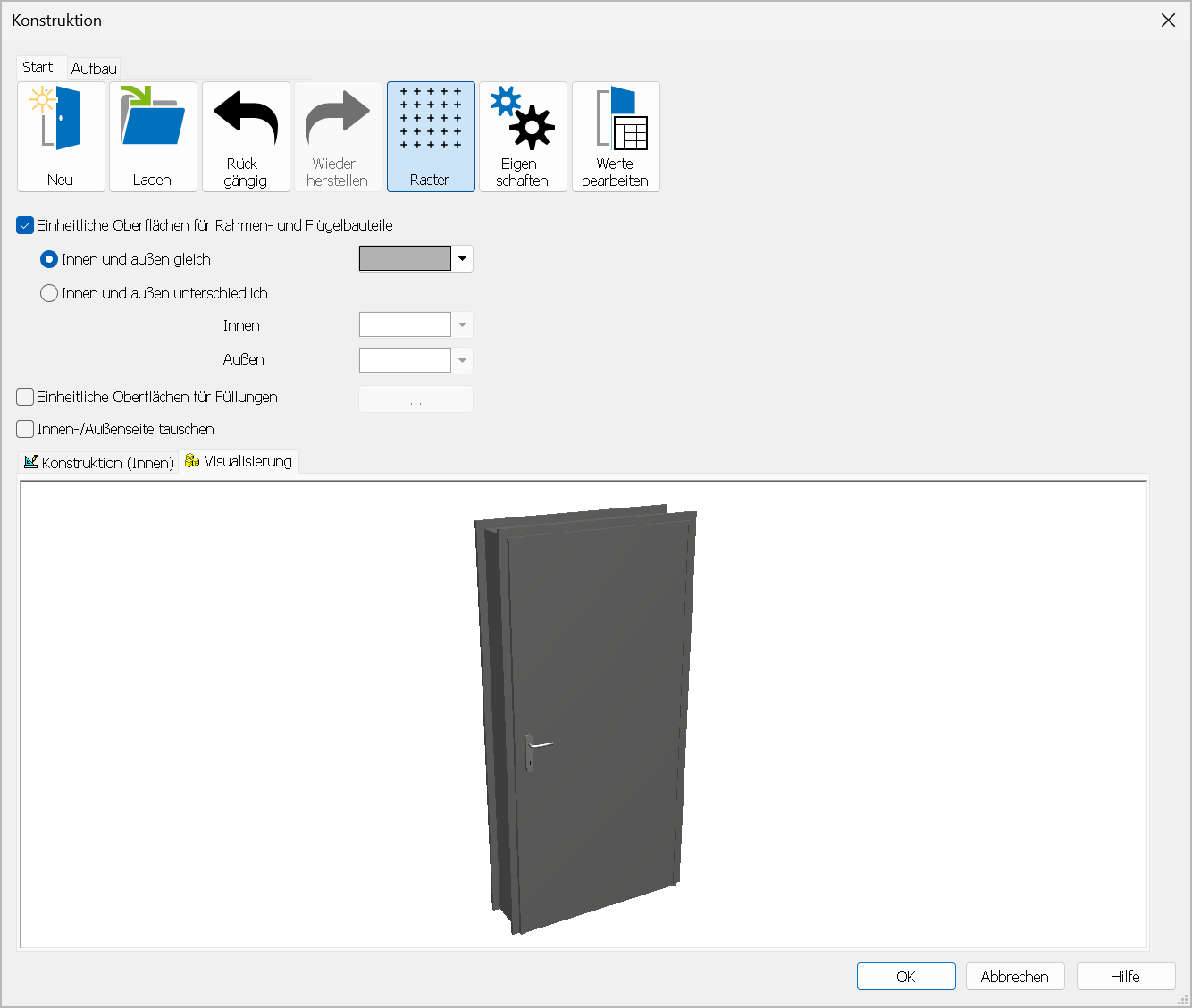
Siehe auch: