| mb WorkSuite 2024 | ViCADo - Hilfe |  |
| . | |

Nach Betätigen der Schaltfläche Plansicht öffnet sich das Dialogfenster Neuen Plan erstellen. Dort wird die Planvorlage ausgewählt, ein Name für die Plansicht eingegeben und durch bestätigen mit OK die neue Plansicht angelegt.
Nach dem Erstellen einer Plansicht wird das Kontextregister Sichtoptionen – Plansicht eingeblendet.

![]()
Über das Schriftfeldsymbol lässt sich ein Standard-Schriftfeld auf dem Plan platzieren. Nach dem Betätigen dieses Symbols öffnet sich das Dialogfenster Eigenschaften Schriftfeld.
Dort wird die Größe des Schriftfeldes festgelegt, sowie das Verzeichnis eingestellt, in dem das Schriftfeld abgelegt ist und das konkrete Schriftfeld ausgewählt.
Nach dem Betätigen der Schaltfläche OK wird der Dialog geschlossen und das Schriftfeldsymbol automatisch im Plan abgesetzt.
Alternativ kann in der Vorlage eines Plans unter der Registerkarte Schriftfeld-Symbol ein entsprechendes Symbol aus dem Symbol-Katalog mit der Vorlage eines Plans verknüpft werden.
Siehe hierzu auch: Planvorlagen erzeugen und Schriftfeld erstellen
![]()
Nach dem Betätigen der Schaltfläche Sichten in Plan platzieren öffnet sich das Dialogfenster Sicht auswählen und in Plan platzieren. Über diesen Dialog können die gewünschten Sichten im Plan platziert werden.
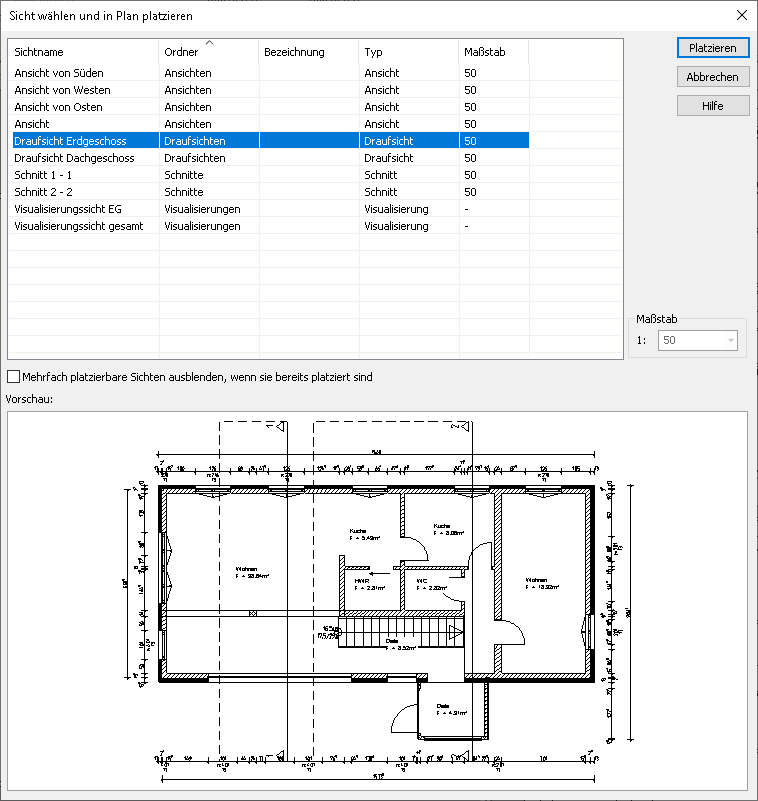
Jede Sicht kann dabei grundsätzlich nur einmal im Plan platziert werden. Nach dem Platzieren einer Sicht auf dem Plan, wird diese im Dialogfenster Sicht auswählen nicht mehr aufgeführt.
Anmerkung: Um Sichten mehrfach in Plänen zu platzieren, muss zuvor in den Sicht-Eigenschaften die Option Sicht ist mehrfach auf Plänen platzierbar gewählt werden.
Nachdem die zu platzierende Sicht ausgewählt wurde, wird die Sicht als Vorschau am Cursor dargestellt. Es können zwei grundsätzliche Absetzarten gewählt werden:
An Hilfslinien aller Planteile anordnen / An gewählten Planteilen ausrichten (mit Hilfslinien) / An gewählten Planteilen ausrichten (ohne Hilfslinien): Die Sicht kann bezogen auf bereits platzierte Sichten im Plan ausgerichtet werden, so dass beide Sichten beispielsweise das gleiche Höhenniveau haben oder Schnitte bezogen auf ihre Schnittlinie in einer bereits platzierten Sicht ausgerichtet werden.
Freie Platzierung: Die Sicht kann an einer beliebigen Stelle im Plan abgesetzt werden.

Bei der Platzierungsart An Hilfslinien aller Planteile anordnen werden, bezogen auf die zu platzierende Sicht, Hilfslinien eingeblendet. An diesen Hilfslinien kann der Planteil ausgerichtet werden. Wird eine Hilfslinie mit der Maus angefahren, wird der zugehörige Planteil markiert dargestellt.

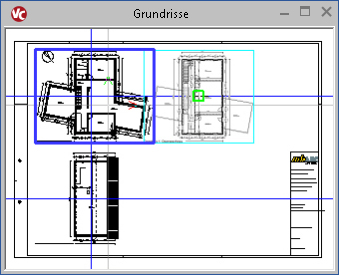
An gewählten Planteilen ausrichten (mit Hilfslinien): Wurde bei der Anordnungsart An gewählten Planteilen ausrichten (mit Hilfslinien) eine Sicht auf dem Plan ausgewählt, an der die Ausrichtung erfolgen soll, werden Anordnungslinien eingeblendet, auf denen die Sicht ausgerichtet platziert werden kann. Hierzu kann an einer beliebigen Stelle auf eine Hilfslinie mit der Maus geklickt werden.
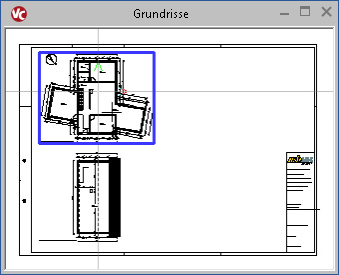
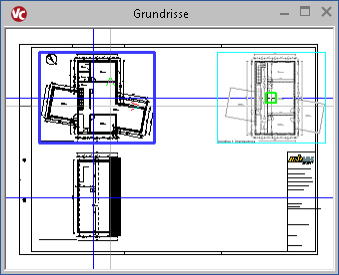
An gewählten Planteilen ausrichten (ohne Hilfslinien): Wurde die Platzierungsart An gewählten Planteilen ausrichten (ohne Hilfslinien) gewählt, kann nachfolgend zunächst die Sicht gewählt werden, an der die zu platzierende Sicht ausgerichtet werden soll. Hierzu können bereits platzierte Sichten mit dem Mauszeiger angefahren werden. Ist ein Ausrichten möglich, wird die platzierte Sicht blau umrandet dargestellt.
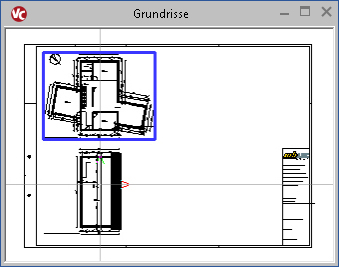
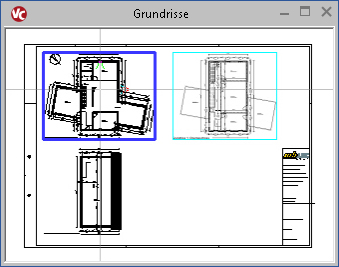
Um Sichten an bereits platzierten Sichten in einem Plan auszurichten, können die abzusetzenden Sichten automatisch rotiert oder deren Maßstab an die bereits platzierte Sicht angepasst werden. Ist dies nicht gewünscht, können in der Optionenleiste die entsprechenden Optionen ausgeschaltet werden:

Rotation zulassen: Die abzusetzende Sicht wird entsprechend der bereits platzierten Sicht auf dem Plan gedreht.
Maßstabsänderung zulassen: Der Maßstab der abzusetzenden Sicht wird dem Maßstab der bereits platzierten Sicht angepasst.
Hierzu kann nach der Auswahl der ersten bereits platzierten Sicht im Plan eine zweite Sicht mit dem Mauszeiger angefahren werden. Ist eine Ausrichtung möglich, springt das Vorschaubild der Sicht an die entsprechende Stelle im Plan. Mit einem Klick auf die zweite Sicht kann die neue Sicht auf dem Plan platziert ausgerichtet werden.
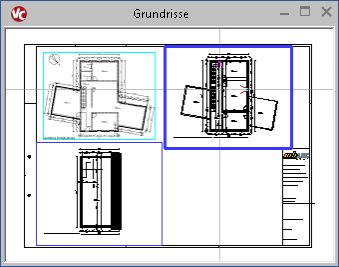
Anmerkung: Ergibt sich durch die Platzierung der Sicht eine Maßstabsänderung oder eine Sichtdrehung und ist die Sicht bereits auf einem Plan platziert worden, muss die Sicht zur Platzierung dupliziert werden. Anderenfalls würde die Platzierung in solchen Fällen andere Pläne verändern, da die Maßstabsänderung bzw. Sichtdrehung auch hier übernommen werden würde.
Die Sicht kann über den nachfolgenden Dialog als Duplikat angelegt werden:
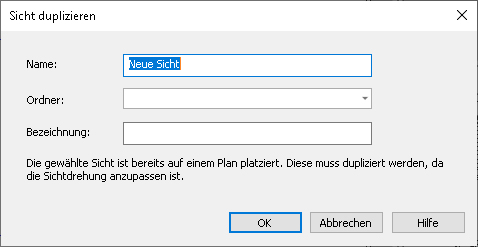
Sichten können in ViCADo als Planteile für eine Ausgabe auf einem Plan angeordnet werden. In ViCADo können mehrere Sichten auf einem Plan als Objekte gemeinsam markiert und verschoben werden. Bereits zueinander ausgerichtete Planteile lassen sich in einem Arbeitsschritt neu auf dem Plan anordnen.
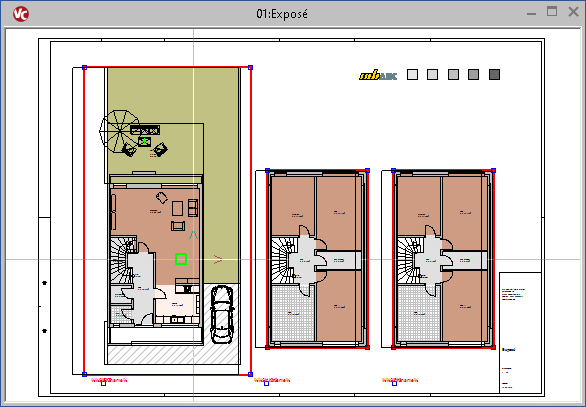
![]()
Die Beschriftung von Planteilen kann in ViCADo über die Planteilbeschriftung erfolgen. Für diese Texte stehen alle Variablen der jeweiligen Sicht zur Verfügung. Gleichzeitig können diese Texte auf einem Plan zueinander ausgerichtet werden. Mit wenigen Arbeitsschritten wird ein ansprechendes Planlayout erreicht.
Nach dem Markieren einer im Plan abgesetzten Sicht wird die Schaltfläche Planteilbeschriftung platzieren im Kontextregister Sichtoptionen – Plansicht aktiv und kann angewählt werden.

Nach dem Betätigen der Schaltfläche Planteilbeschriftung platzieren kann in der Optionenleiste ein Text oder eine Variable als Planteilbeschriftung eingegeben werden. Definieren Sie in der Optionenleiste ebenfalls Schriftart und Textgröße und platzieren Sie den Text durch einen Mausklick.
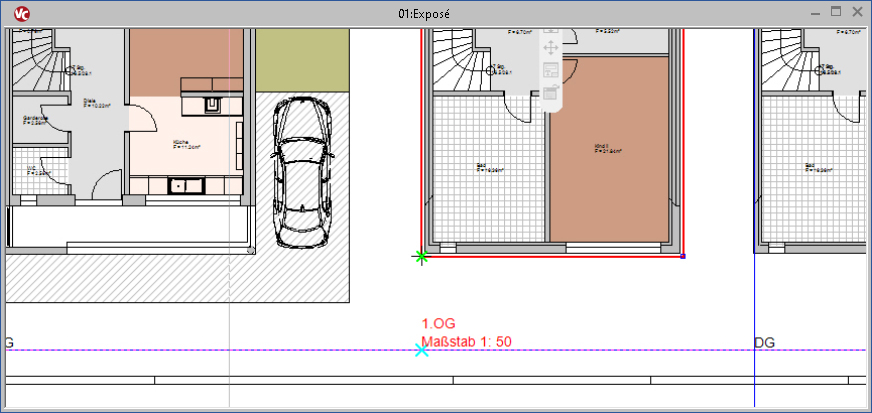
Die Position von bereits platzierten Sichten im Plan kann geändert werden. Hierzu ist die Sicht zunächst im Plan zu markieren, der Sichtausschnittrahmen wird angezeigt.
Über den mittleren Hook kann die Sicht im Plan verschoben werden. Zur Platzierung stehen dieselben Optionen zur Verfügung wie beim Platzieren von Sichten in Plänen.
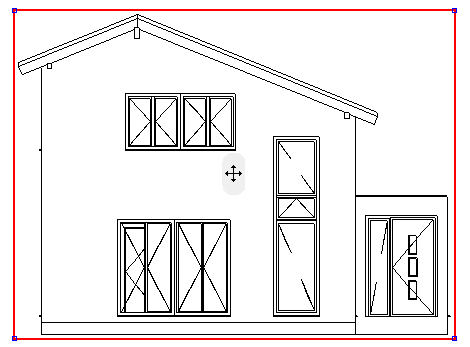
Von bereits platzierten Sichten kann der im Plan dargestellte Sichtausschnitt geändert werden. Hierzu ist die Sicht zunächst im Plan zu markieren, der Sichtausschnittrahmen wird angezeigt.
Über die Hooks an Seiten und Eckpunkten kann der Sichtausschnitt verändert werden.
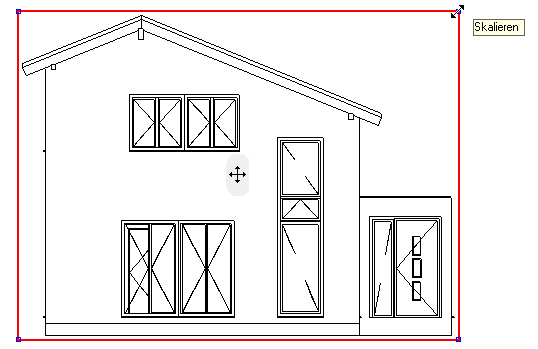
![]()
In der Plansicht können die Sichten an einem Referenzpunkt untereinander ausgerichtet werden. Es wird als erstes ein Punkt als Referenzpunkt (z. B. linke untere Gebäudeecke) angeklickt, als nächstes wird die gleiche Ecke in einer anderen Sicht angeklickt, nun wird die 2. Sicht horizontal/vertikal zur 1. Sicht ausgerichtet.
Tipp: Unter Sichten platzierte Grafikelemente, Listen, etc. lassen sich mit der linken Maustaste selektieren, wenn gleichzeitig die Alt-Taste auf der Tastatur gedrückt gehalten wird.
![]()
Für auf einem Plan platzierte Sichten und Grafik-Elemente können untereinander die Zeichenprioritäten verändert werden. Hierdurch kann für übereinanderliegende Sichten bzw. Grafikelemente in einem Plan festgelegt werden, welche Elemente andere Elemente überlagern. Hierzu ist die entsprechende Sicht bzw. das Grafikelement auf dem Plan zu markieren und die Funktionen In den Vordergrund / In den Hintergrund im Kontextregister Selektion Bearbeiten zu wählen.
Alternativ kann die Zeichenpriorität auch über das Kontextmenü verändert werden.
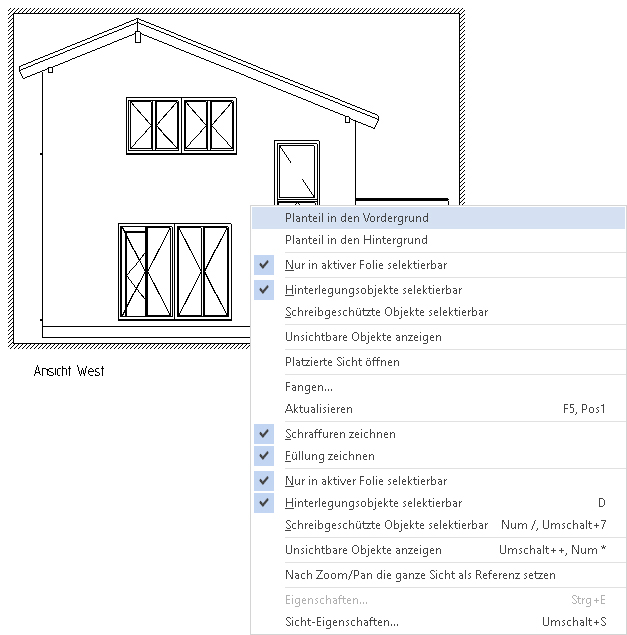
Um eine oder mehrere Planteile von einem Plan wieder zu entfernen müssen diese selektiert sein. Ein Planteil im Plan wird durch Mausklick auf den Planteil selektiert. Selektierte Planteile sind durch einen roten Rahmen gekennzeichnet. Zum Löschen eines Planteils aus einem Plan können die Entf-Taste oder die Schalfläche Löschen im Kontextregister Sichtoptionen – Plansicht betätigt werden
Siehe auch:
Eigenschaften Planteil – Planteil
Plan- und Sichtausgaben