| mb WorkSuite 2024 | BIMviewer - Hilfe |  |
| . | |
Das Kontextregister Bearbeiten zeigt sich immer, wenn mindestens ein Objekt markiert ist.
Die Gruppe Auswahl dient zum Markieren bzw. Selektieren von Objekten. Sie hat somit eine zentrale Bedeutung und ist deswegen in jedem Register an dieser zentralen Stelle verfügbar. Mit der Funktion "Markieren" selektieren Sie Objekte. Außerdem können Sie alle Objekte gleichzeitig markieren sowie das Anzeigen von Tooltips aktivieren oder deaktivieren. Mehr zur Gruppe Auswahl...
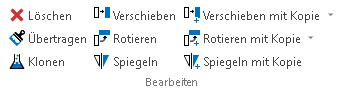
Nach dem Markieren eines Objektes kann dieses durch Drücken der Taste Entf, durch den Befehl im Kontextmenü oder durch Betätigen der Schaltfläche "Löschen" im Kontextregister "Bearbeiten" gelöscht werden.
Mithilfe der Funktion "Übertragen" werden Eigenschaften von Objekten abgegriffen und auf andere Objekte übertragen.
Will man die Funktion nutzen, wird zunächst das Objekt markiert, dessen Eigenschaften übertragen werden soll. Dadurch öffnet sich das Kontextregister "Bearbeiten", in dem die Funktion zur Verfügung steht. Nach einem Klick auf die Schaltfläche "Übertragen" wird entweder ein einzelnes Objekt angeklickt oder mehrere Objekte durch Aufziehen eines Fensters ausgewählt. Es öffnet sich ein Dialog, in dem alle Eigenschaftsbereichen gelistet sind, die übertragen werden können. Sollen einzelne Bereiche nicht auf andere Objekte übertragen werden, ist der Haken vor dem jeweiligen Eigenschaftenbereich zu entfernen. Nach dem Bestätigen der Einstellungen können die zwischengespeicherten Eigenschaften auf weitere Objekte übertragen werden. Hierzu können die betreffenden Objekte entweder durch Mausklicks oder über das Aufziehen eines Fensters ausgewählt werden. Durch Drücken der Taste ESC wird der Befehl beendet. Durch erneutes Drücken der Taste ESC wird die Markierung des ersten Bauteils aufgehoben.
Solange der Befehl aktiv ist, ist an der Form des Mauszeigers erkennbar, ob die ausgewählten Eigenschaften auf ein angefahrenes Objekt anwendbar sind oder nicht:
 Die Funktion lässt sich auf das angefahrene Bauteil nicht anwenden.
Die Funktion lässt sich auf das angefahrene Bauteil nicht anwenden.
 Die ausgewählten Eigenschaften können auf das angefahrene Bauteil
übertragen werden.
Die ausgewählten Eigenschaften können auf das angefahrene Bauteil
übertragen werden.
Klonen ist in der mb WorkSuite das Erzeugen eines neuen Objektes mit zeitgleichem Übernehmen der Eigenschaften eines bereits vorhandenen Objektes. Diese Funktion ist für alle Bauteile und Grafikelemente verfügbar und bietet sich in allen Fällen an, in denen zusätzliche Objekte erzeugt sollen, die Eigenschaften haben, die im Modell bereits vorkommen.
Sie wird durch Markieren des Objektes, dessen Eigenschaften übernommen werden sollen, eingeleitet. Für den Aufruf der Funktion stehen dann folgende Möglichkeiten zur Verfügung:
· Kontextregister "Bearbeiten", Schaltfläche "Klonen"
· Eintrag "Bauteil klonen" im Kontextmenü (Rechtsklick)
· Tastaturbefehl Strg + K
Nach dem Aufruf der Funktion erscheinen in der Optionenleiste die zum markierten Bauteil gehörenden Befehle.
Hinweis: Zum Aufruf der Funktion muss genau ein Objekt markiert sein!
Beispiel: Es soll eine zweischalige Wand erzeugt werden, die die gleichen Querschnittsabmessungen hat, wie eine bereits vorhandene Außenwand. Für diese Außenwand wurden auch bereits verschiedene Verschneidungsoptionen definiert. Es bietet sich die Option "Klonen" an: Alle Eigenschaften der vorhandenen Wand werden übernommen. Nur die Lage und die Abmessungen müssen noch eingegeben werden.
Die Schaltfläche "Verschieben" ermöglicht es, ein einzelnes Objekt oder mehrere Objekte gleichzeitig zu verschieben.
Immer wenn mindestens ein Objekt selektiert ist, steht die Funktion "Verschieben" zur Verfügung. Sie wird aufgerufen durch:
· die Schaltfläche "Verschieben" im Kontextregister "Bearbeiten"
· den Tastaturbefehl Strg + T
Nach Aufrufen des Befehls wird definiert, wie das Objekt verschoben werden soll. Hierzu wird zunächst der Bezugspunkt der Verschiebung und daraufhin der Zielpunkt definiert. Die Eingaben können entweder mit der Maus oder numerisch mithilfe der Tastatur erfolgen. Ist der Zielpunkt definiert, werden alle selektierten Objekte entsprechend verschoben. Der Bezugspunkt muss dabei nicht zwingend innerhalb des selektierten Bauteils liegen.
Hinweis: Wird ein Bauteil in einem Schnitt vertikal verschoben, so wird eine etwaige vorhandene Geschossanpassung in den Eigenschaften des Bauteils automatisch ausgeschaltet.
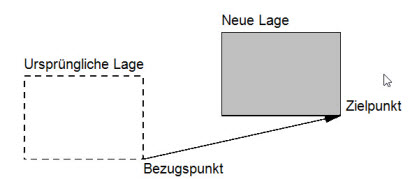
Die Schaltfläche "Verschieben mit Kopie" ermöglicht es, ein einzelnes Objekt oder mehrere Objekte gleichzeitig zu kopieren und an anderen Ort abzusetzen. Auf Wunsch können Kopien der selektierten Objekte nach dem Absetzen der ersten Kopie an beliebig vielen weiteren Orten abgesetzt werden.
Die Funktion "Verschieben mit Kopie" steht zur Verfügung, wenn mindestens ein Objekt selektiert ist. Sie wird aufgerufen durch
· die Schaltfläche "Verschieben mit Kopie" im Kontextregister "Bearbeiten"
· den Tastaturbefehl Strg + Umschalt + T
Nach Aufrufen des Befehls wird definiert, wie das Objekt verschoben werden soll. Hierzu wird zunächst der Bezugspunkt der Verschiebung und daraufhin der Zielpunkt definiert. Der Bezugspunkt muss dabei nicht zwingend innerhalb des selektierten Bauteils liegen. Die Eingaben können entweder mit der Maus oder numerisch mithilfe der Tastatur erfolgen. Ist der Zielpunkt definiert, werden alle selektierten Objekte entsprechend kopiert.
Hinweis: Wird ein Bauteil in einem Schnitt vertikal verschoben, so wird eine etwaige vorhandene Geschossanpassung in den Eigenschaften des Bauteils automatisch ausgeschaltet.
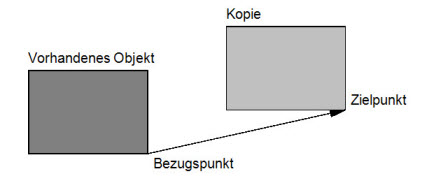
Die Option ist über die Auswahlliste der Schaltfläche "Verschieben mit Kopie" erreichbar. Vor der Verschiebung wird die Anzahl der Kopien in einer Dialogbox festgelegt. Im Unterschied zu der Funktion "Verschieben mit Kopie" wird das markierte Objekt in einem Schritt mehrfach kopiert. Für die erste Kopie wird der Abstand zum Bezugpunkt angegeben, für weitere Kopien wird dieser Abstand jeweils auf den Bezugspunkt bezogen auf die letzte Kopie verwendet.
Durch vorheriges Einschalten der Option "Ergebnis weiterkopieren" stehen das Quellobjekt und seine Kopien als Objektgruppe sofort für einen neuen Kopiervorgang zur Verfügung.
Nach Aufrufen des Befehls wird definiert, wie das Objekt verschoben werden soll. Hierzu wird zunächst der Bezugspunkt der Verschiebung und daraufhin der Zielpunkt definiert. Die Eingaben können entweder mit der Maus oder numerisch mithilfe der Tastatur erfolgen. Ist der Zielpunkt definiert, werden alle selektierten Objekte entsprechend verschoben. Der Bezugspunkt muss dabei nicht zwingend innerhalb des selektierten Bauteils liegen.
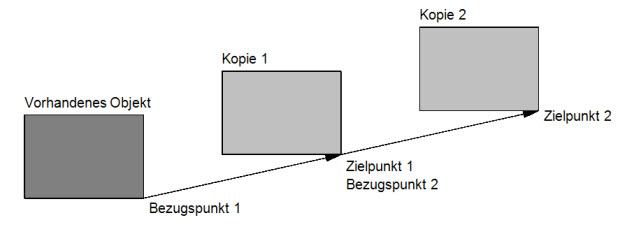
Die Funktion bewirkt eine Drehung des markierten Objekts um einen definierten Punkt und einen definierten Winkel. Die Funktion "Rotieren" steht zur Verfügung, wenn mindestens ein Objekt selektiert ist. Sie wird aufgerufen durch
· die Schaltfläche "Rotieren" im Kontextregister "Bearbeiten"
· den Tastaturbefehl Strg + R
Nach Aufrufen des Befehls wird definiert, um welchen Punkt das selektierte Objekt gedreht werden soll und es wird ein Drehwinkel angegeben. Die Eingaben können entweder mit der Maus oder numerisch mithilfe der Tastatur erfolgen. Ist der Drehwinkel definiert, werden alle selektierten Objekte entsprechend gedreht.
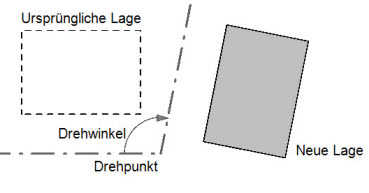
Die Funktion bewirkt die Erzeugung einer Kopie der markierten Objekte bei gleichzeitiger Drehung dieser Kopie um einen definierten Punkt und einen definierten Winkel. Die Funktion "Rotieren mit Kopie" steht zur Verfügung, wenn mindestens ein Objekt selektiert ist. Sie wird aufgerufen durch
· die Schaltfläche "Rotieren" im Kontextregister "Bearbeiten"
· den Tastaturbefehl Strg + Umschalt + R
Nach Aufrufen des Befehls wird definiert, um welchen Punkt die Kopie des selektierten Objektes gedreht werden soll und es wird ein Drehwinkel angegeben. Die Eingaben können entweder mit der Maus oder numerisch mithilfe der Tastatur erfolgen. Ist der Drehwinkel definiert, wird die Funktion ausgeführt.
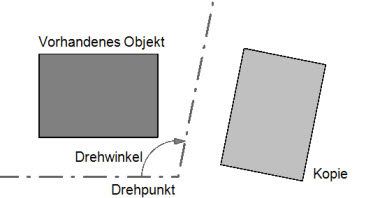
Diese Option ist über die Auswahlliste der Schaltfläche "Rotieren mit Kopie" erreichbar. Im Unterschied zu der Funktion "Rotieren mit Kopie" werden die markierten Objekt in einem Schritt mehrfach kopiert. Für die erste Kopie wird der Drehpunkt und der Drehwinkel definiert. Für die weiteren Kopien wird der angegebene Drehpunkt verwendet. Der Drehwinkel wird jeweils auf die zuletzt erzeugte Kopie bezogen.
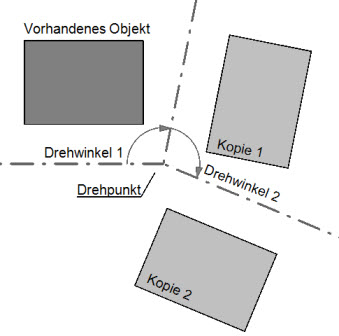
Bei Anwendung dieser Funktion werden markierte Objekte an einer zuvor definierten Spiegelachse gespiegelt. Die Funktion steht zur Verfügung, wenn mindestens ein Objekt selektiert ist. Sie wird aufgerufen durch
· die Schaltfläche "Spiegeln" im Kontextregister "Bearbeiten"
· den Tastaturbefehl Strg + i
Nach Aufrufen des Befehls wird die Spiegelachse durch die Angabe von zwei Punkten definiert. Danach wird die Funktion ausgeführt.
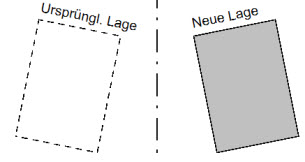
Die Schaltfläche "Spiegeln mit Kopie" ermöglicht es, ein einzelnes Objekt oder mehrere Objekte gleichzeitig an einer definierten Spiegelachse zu spiegeln.
Die Funktion "Spiegeln mit Kopie" steht zur Verfügung, wenn mindestens ein Objekt selektiert ist. Sie wird aufgerufen durch
· die Schaltfläche "Spiegeln mit Kopie" im Kontextregister "Bearbeiten"
· den Tastaturbefehl Strg + Umschalt + i
Nach Aufrufen des Befehls wird die Spiegelachse durch die Angabe von zwei Punkten definiert. Danach wird die Funktion ausgeführt. Eine Kopie des selektierten Objektes wird an einer vorhandenen oder virtuellen Linie gespiegelt. Das selektierte Objekt bleibt an erhalten.
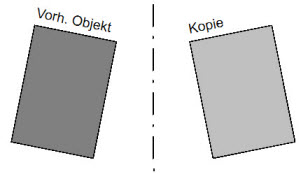
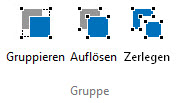
Sind mindestens zwei Objekte gleichen Typs markiert, werden diese bei Betätigen der Schaltfläche "Gruppieren" zu einer Gruppe zusammengefasst.
Über die Schaltfläche "Auflösen" können Gruppierungen wieder aufgehoben werden.
Zerlegen Sie gruppierte Objekte mit Hilfe dieser Schaltfläche. Hierbei gehen jedoch gruppenspezifische Eigenschaften verloren (z.B. bei automatischer Bewehrung).

Ein Objekt (z.B. eine Wand) wird mithilfe der Funktion "Trimmen" in ihrer Länge, Breite oder Höhe verändert, indem die Objektkanten einer Seite parallel verschoben werden. Die getrimmte Kante des Objekts behält dabei ihre Ursprungsform. Fluchten von verlängerten Kanten durch den Trimmvorgang bleiben in Ihrer Ausrichtung unverändert.
Markieren Sie das Objekt, das Sie trimmen wollen. Klicken Sie im Kontextregister "Bearbeiten" auf die Schaltfläche "Trimmen" und fahren Sie anschließend mit der Maus die Kante an, die verändert werden soll. Sie wird violett markiert. Sobald Sie die Kante per Mausklick bestätigen, hängt sie wie ein Gummiband an ihrem Cursor. Sie kann nun in die gewünschte Richtung gezogen und entweder per Mausklick oder über die numerische Eingabe abgesetzt werden. Wenn Sie sie numerisch versetzen wollen, drücken Sie die Taste a und geben Sie den Abstand in das entsprechende Feld der numerischen Eingabeleiste ein. Schließen Sie die numerische Eingabe mit Enter ab, wird die Kante entsprechend verschoben.
Die Winkel eines Polygons bleiben beim Trimmen gleich:
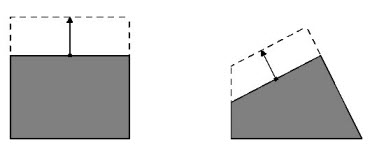
Die Funktion "Trimmen auf Ziel" erreichen Sie über die Auswahlschaltfläche "Trimmen". Mit dieser Funktion wird das ausgewählte Objekt bis auf ein Objekt gedehnt. Dabei kann der Winkel der zu verschiebenden Objektkante verändert werden.
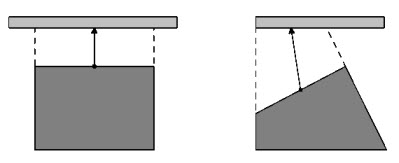
Wenn Sie Bauteilkanten auf eine andere Kontur projizieren, ist zu beachten, dass hierbei die geometrischen Eigenschaften eines Objekts nicht verändert werden. Wird ein Objekt durch das Verschieben einer Objektkante hingegen verlängert oder verkürzt, wird diese Änderung in den Objekteigenschaften entsprechend hinterlegt.
In eine Objektkante wird ein weiterer Polygonpunkt eingefügt. Bis zu seiner endgültigen Platzierung kann dieser Punkt frei verschoben werden. Ein virtuelles Gummiband am Cursor gibt dabei die spätere Darstellung des Polygons wieder. Sie erreichen die Funktion nach dem Markieren eines Objektes entweder über das Kontextregister "Bearbeiten" oder über die Tastenkombination Strg + Alt + i.
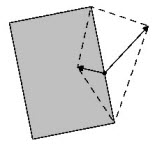
Mithilfe der Funktion "Punkt löschen" kann ein Polygonpunkt entfernt werden. Sie erreichen die Funktion nach dem Markieren eines Objektes entweder über das Kontextregister "Bearbeiten" oder über die Tastenkombination Strg + Alt + L. Wenn Sie nach Aktivierung des Befehls einen Polygonpunkt mit der Maus anfahren, wird eine Vorschau angezeigt.

ViCADo sieht die Möglichkeit vor, Objektkanten aufzutrennen und die dabei neu entstehende Teilstrecke parallel zu verschieben. Hierbei definieren Sie den Punkt, an dem Sie die Strecke auftrennen wollen, und verschieben die von Ihnen durch Platzierung des Cursors gewählte Kante.
Den Befehl finden Sie im Kontextregister "Bearbeiten". Sie erreichen ihn auch über die Tastenkombination Strg + Alt + A
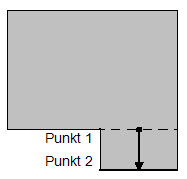
Bei Wänden kann unterschieden werden zwischen Querschnittsänderungen und Wandversprüngen. Wird die Achse zum verschieben aufgetrennt, wird ein Wandversprung erzeugt. Wird die Wandkante ausgewählt, wird ein Querschnittsprung erzeugt:

Die Funktion "Teilkante herausziehen" bewirkt die Auftrennung einer Kante in 3 Teile. Der mittlere der drei Teile wird auf Wunsch parallel verschoben. Nach dem Markieren eines Objektes werden drei Punkte zur Definition der Lage des Rücksprungs oder Vorsprungs benötigt (siehe untenstehende Grafik).
Sie erreichen die Funktion nach dem Markieren des betroffenen Objektes sowohl über das Kontextregister "Bearbeiten" als auch über die Tastenkombination Strg + Alt + K.
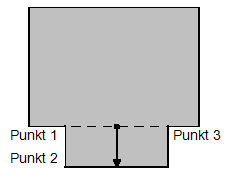
Folgende Funktionen werden über die Auswahlschaltfläche erreicht:
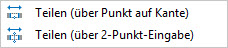
· Teilen
über Punkt auf Kante
Die markierte Linie (Wand, Kante etc.) wird geteilt. Nach Betätigen der
Schaltfläche ist ein Punkt auf der markierten Linie zu wählen, an dem
die Linie geteilt werden soll.
· Teilen
(über 2-Punkt-Eingabe)
Die markierte Linie (Wand, Kante etc.) wird geteilt. Nach Betätigen der
Schaltfläche sind zwei Punkte auf einer (gedachten) Linie anzugeben, die
die markierte Linie schneiden. Die markierte Linie wird am Schnittpunkt
mit der (gedachten) Linie geteilt.
Sind mindestens zwei Linien, Kanten, Wände, die in der gleichen Richtung verlaufen, markiert, können diese durch Betätigen der Schaltfläche "Vereinigen" zu einem Objekt zusammengefasst werden.
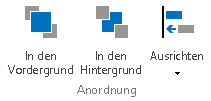
Das markierte Objekt wird in den Vordergrund gestellt und überdeckt andere Objekte, die dahinter liegen.
Das markierte Objekt wird in den Hintergrund gestellt und wird ggf. von anderen Objekten überdeckt, die davor liegen
Über diese Auswahlschaltfläche, die zur Verfügung steht, wenn mehrere Objekte markiert werden, stehen Funktionen zum Ausrichten der markierten Objekte untereinander zur Verfügung:
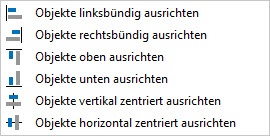

Klicken Sie auf diese Schaltfläche, haben Sie die Möglichkeit, ein Grafikelement oder Objekt durch Anklicken an einem Hook (blaues Markierungskästchen) zu verzerren oder in der Größe zu verändern. Bei gleichzeitigem Drücken der Umschalttaste werden die Seitenverhältnisse beibehalten, das Objekt wird ohne Verzerrung vergrößert oder verkleinert.
Klicken Sie auf diese Schaltfläche, haben Sie die Möglichkeit, ein Grafikelement oder Objekt numerisch zu verzerren oder in der Größe zu verändern. Das Objekt kann mit oder ohne Verzerrung skaliert werden.
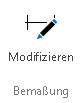
Modifiziert eine bereits eingegebene Maßkette. Hierzu müssen Sie diese zuvor selektieren, die bisher vermaßten Punkte werden markiert. Nun lassen sich vorhandene Maßpunkte löschen oder neue Maßpunkte hinzufügen.