| mb WorkSuite 2024 | ViCADo - Hilfe |  |
| . | |
Die Eingabe von Bauteilen kann in einer Draufsicht, die sich in einer 3D-Darstellung befindet, erfolgen. Die 3D-Darstellung innerhalb der Sicht wird über die Funktion „2D in 3D darstellen“ in der Optionenleiste erreicht (oder Tastenkombination [Alt + Linke Maustaste]).
Die Modellierung in 3D ermöglicht z.B. geneigte Bauteile, die normalerweise im Wechsel zwischen Draufsicht und Schnitt konstruiert werden, in einer Sicht und in einem Arbeitsschritt zu modellieren. Mithilfe selbstdefinierter Arbeitsebenen kann auch in komplexen Modellen leicht die richtige Arbeitsebene für die Konstruktion gewählt werden.

Die Gruppe Auswahl dient zum Markieren bzw. Selektieren von Objekten. Sie hat somit eine zentrale Bedeutung und ist deswegen in jedem Register an dieser zentralen Stelle verfügbar. Mit der Funktion "Markieren" selektieren Sie Objekte. Außerdem können Sie alle Objekte gleichzeitig markieren sowie das Anzeigen von Tooltips aktivieren oder deaktivieren. Mehr zur Gruppe Auswahl...
Die Gruppe "Verwalten" stellt die Schaltflächen "Ebene auswählen" und "Ebenen verwalten" bereit. Über diese Schaltflächen erfolgt die Auswahl der Arbeitsebene (bestehend aus Standard-Ebenen und Benutzer-Ebenen), in der die Eingabe erfolgen soll, sowie das Anlegen und Verwalten selbstdefinierter Arbeitsebenen.
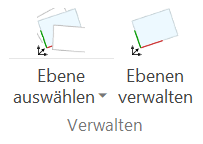
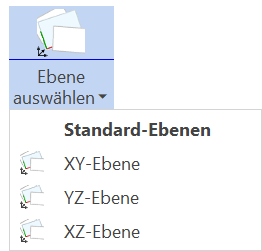
Die Funktion "Ebene auswählen" ist eine geteilte Auswahlschaltfläche, bei der durch Anklicken der oberen Hälfte die Standardfunktion (in diesem Fall die XY-Ebene) oder alternativ eine andere Option aus der darunter anklickbaren Auswahlliste gewählt wird.
Die Auswahlliste bietet folgende Standard-Ebenen an:
· XY-Ebene:
Die XY-Ebene bezogen auf die Höhe 0.00 in der Modellstruktur wird als
Arbeitsebene für die Konstruktion aufgespannt. Sie kann durch Anklicken
der oberen Hälfte der Auswahlschaltfläche aufgerufen werden und steht
auch als Option in der Auswahlliste.
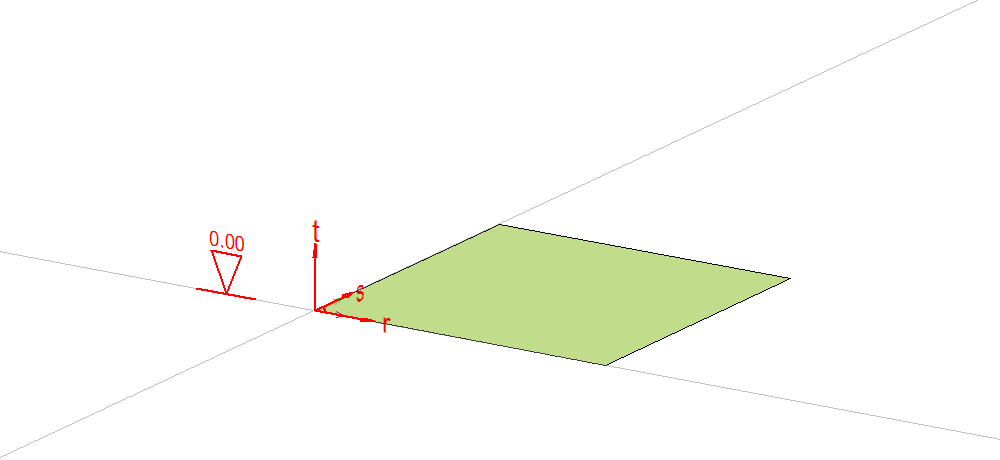
Konstruktion in der XY-Ebene
· YZ-Ebene:
Die YZ-Ebene bezogen auf die Höhe 0.00 in der Modellstruktur wird als
Arbeitsebene für die Konstruktion aufgespannt.
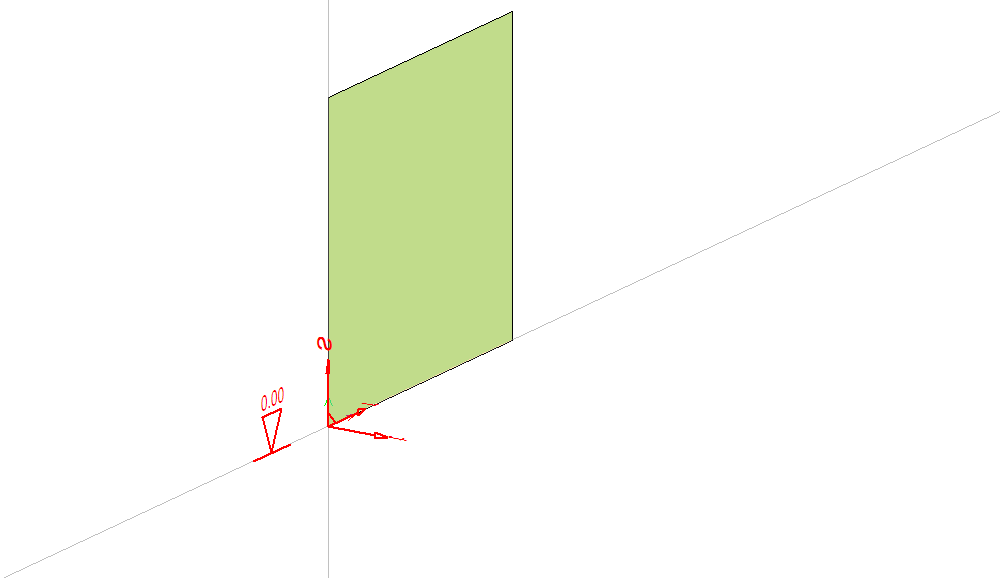
Konstruktion in der YZ-Ebene
· XZ-Ebene:
Die XZ-Ebene bezogen auf die Höhe 0.00 in der Modellstruktur wird als
Arbeitsebene für die Konstruktion aufgespannt.
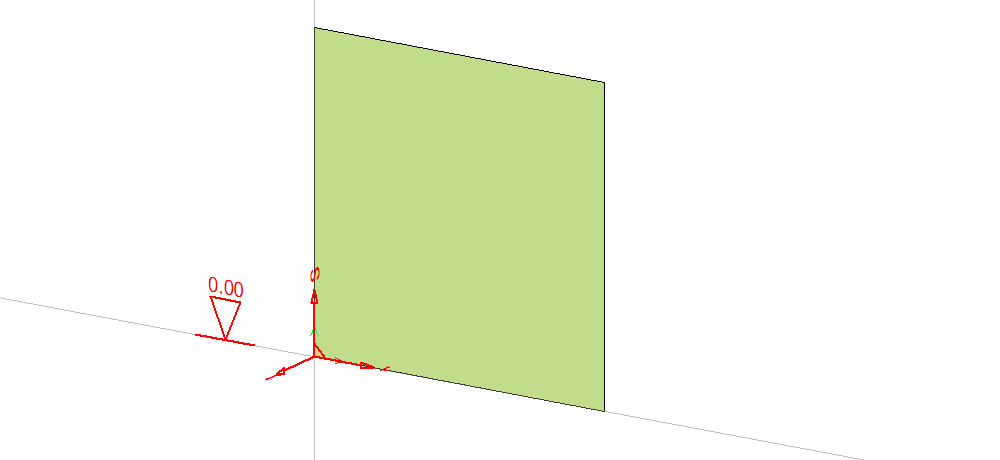
Konstruktion in der XZ-Ebene
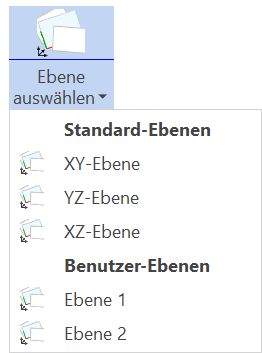
Über die Funktion „Ebenen verwalten“ können eigene Benutzer-Ebenen definiert und gespeichert werden. Diese erscheinen als weitere Option in der Auswahlliste und können von dort beliebig oft aufgerufen und für die weitere Konstruktion in 3D genutzt werden.
Neben den Standard-Ebenen können eigene Arbeitsebenen frei im Raum definiert und für die weitere Konstruktion gespeichert werden. Die Konstruktionslinien liegen auf der neu definierten Arbeitsebene und ermöglichen eine genaue Konstruktion in 3D. Das Anlegen eigener Arbeitsebenen bietet sich z.B. bei geneigten Flächen an.
Siehe auch: Arbeitsebenen verwalten
Die Gruppe "Bearbeiten" stellt verschiedene Funktionen bereit, die die Modellierung in 3D mit unterschiedlichen Arbeitsebenen unterstützen.
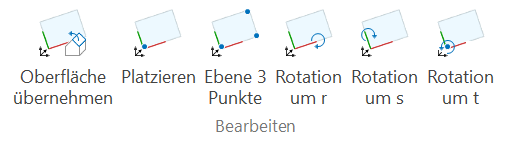
Jedes Bauteil besitzt ein lokales Koordinatensystem, welches als Arbeitsebene zur weiteren Eingabe übernommen werden kann.
Nach Auswahl dieser Funktion wird mit dem Mauszeiger die gewünschte Ebene als Bezugsfläche ausgewählt. Befindet sich der Mauszeiger gleichzeitig in mehreren Objekten, erscheint nach dem Klicken ein Dialog, in dem das gewünschte Objekt genau bestimmt werden kann.
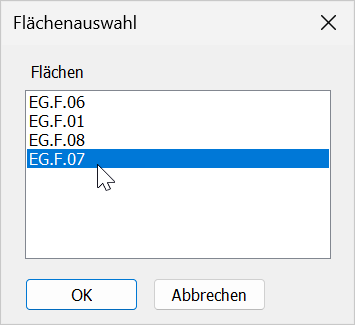
Die Wahl der Fläche wird im 3D-Modell als Vorschau durch einen roten Rahmen kenntlich gemacht.
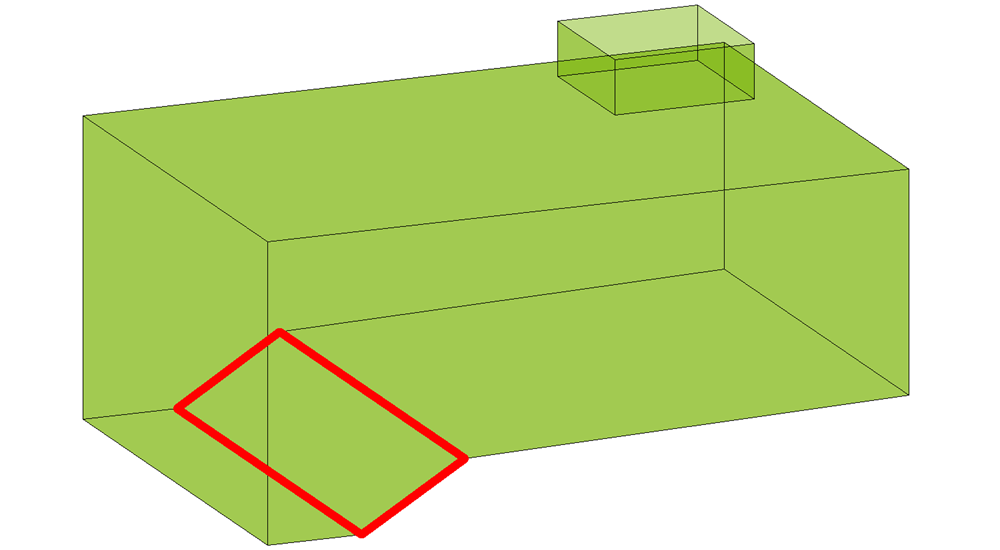
Die aktuelle Arbeitsebene kann auf einen beliebigen Punkt platziert werden. Die Konstruktionslinien werden dabei ebenfalls auf den Ursprung der Arbeitsebene ausgerichtet.
Überprüfen Sie die neue Lage der Fläche durch Wechseln der Perspektive, um sicher zu gehen, dass Sie auf den richtigen Punkt gefangen haben.
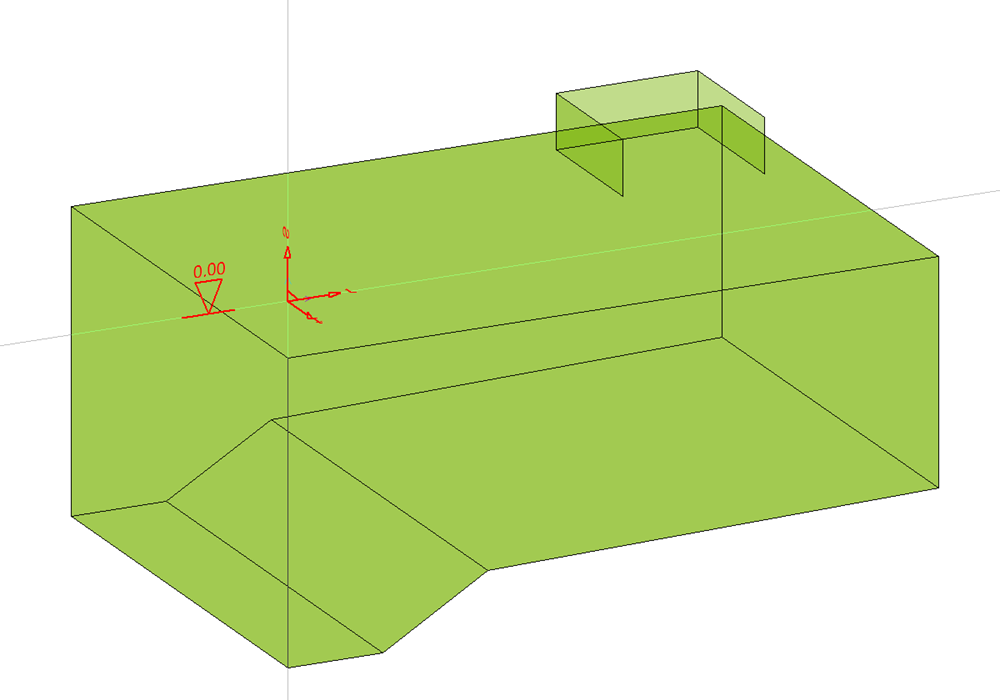
Schritt 1: Auswahl der XZ-Ebene als Konstruktionsfläche im 3D-Modell
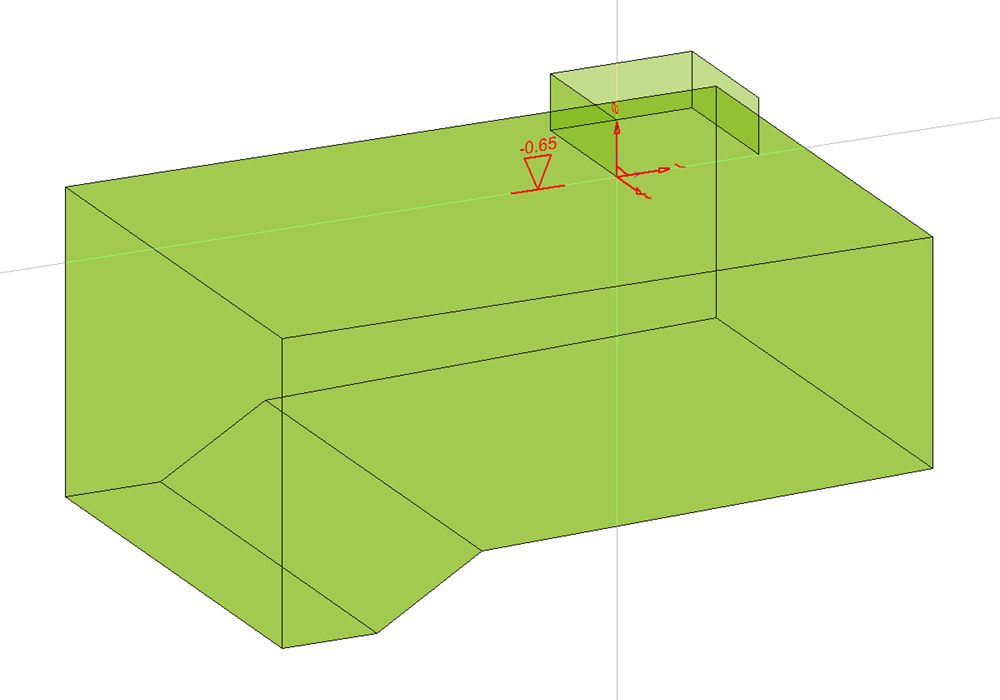
Schritt 2: Platzieren der Konstruktionsfläche auf den gewünschten Ursprungspunkt im 3D-Modell.
Die Arbeitsebene kann über drei Punkte frei definiert werden. Die Punktdefinition geschieht entweder durch Fangen auf einen bestehenden Objektpunkt (keine Projektion) oder durch Klick in den freien Zeichenbereich und anschließender 3D-Koordinaten-Eingabe des Punktes.
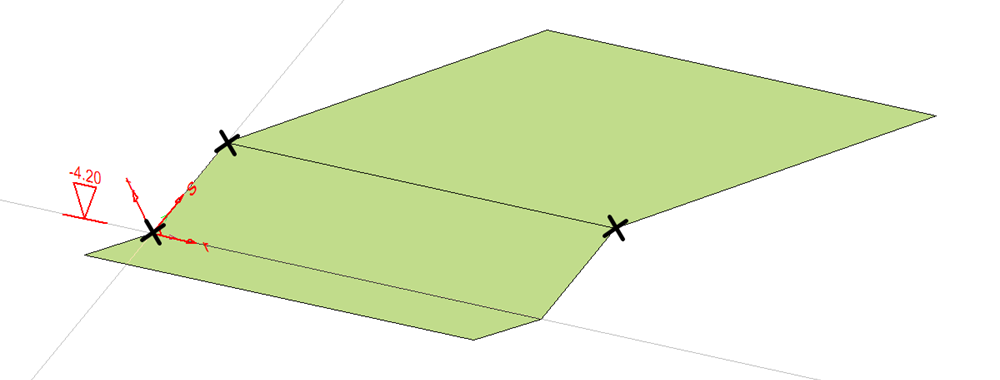
Mit dieser Funktion drehen Sie die aktuelle Bezugsfläche um ihre r-Achse. Die aktuelle Ausrichtung der Fläche wird Ihnen durch ein bewegliches Koordinatensystem angezeigt. Die neue Lage legen Sie durch Anklicken eines Punktes im Arbeitsfenster fest. Der Winkel, um den die Fläche gedreht wird, ist abschließend zu bestätigen. Bei dieser Gelegenheit können Sie ihn auch noch einmal editieren.
Die Funktion bleibt so lange aktiv, bis Sie eine neue Funktion aufrufen oder das Menü verlassen. Das heißt, Sie können den oben beschriebenen Vorgang beliebig oft wiederholen.
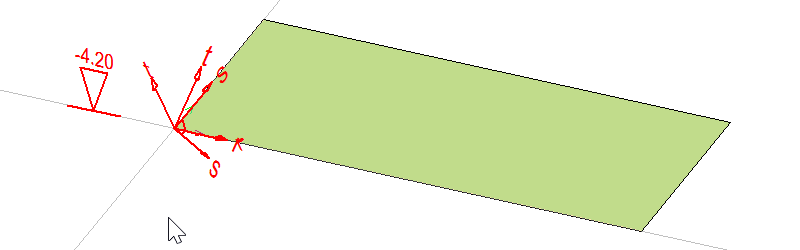
Mit dieser Funktion drehen Sie die aktuelle Bezugsfläche um ihre s-Achse. Die aktuelle Ausrichtung der Fläche wird Ihnen durch ein bewegliches Koordinatensystem angezeigt. Die neue Lage legen Sie durch Anklicken eines Punktes im Arbeitsfenster fest. Der Winkel, um den die Fläche gedreht wird, ist abschließend zu bestätigen. Bei dieser Gelegenheit können Sie ihn auch noch einmal editieren.
Die Funktion bleibt so lange aktiv, bis Sie eine neue Funktion aufrufen oder das Menü verlassen. Das heißt, Sie können den oben beschriebenen Vorgang beliebig oft wiederholen.
Mit dieser Funktion drehen Sie die aktuelle Bezugsfläche um ihre t-Achse. Die aktuelle Ausrichtung der Fläche wird Ihnen durch ein bewegliches Koordinatensystem angezeigt. Die neue Lage legen Sie durch Anklicken eines Punktes im Arbeitsfenster fest. Der Winkel, um den die Fläche gedreht wird, ist abschließend zu bestätigen. Bei dieser Gelegenheit können Sie ihn auch noch einmal editieren.
Die Funktion bleibt so lange aktiv, bis Sie eine neue Funktion aufrufen oder das Menü verlassen. Das heißt, Sie können den oben beschriebenen Vorgang beliebig oft wiederholen.
Siehe auch:
mbinar: B|3D Modellierung von 3D-Modellen in MicroFe