| mb WorkSuite 2023 | MicroFe - Hilfe |  |
| . | |
Ein Modell kann mithilfe der Import-Funktion in der Rubrik Importieren in das aktuelle Projekt übernommen werden.
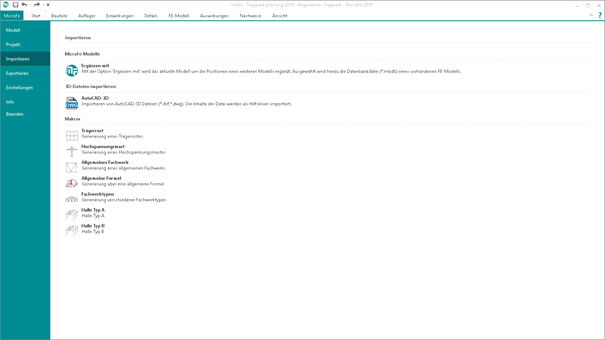
Mit dieser Funktion haben Sie die Möglichkeit, ein anderes MicroFe-Modell aus dem selben oder einem anderen Projekt in das aktuelle MicroFe-Modell zu übernehmen. Nach Aufruf des Befehls öffnet sich ein erweitertes Dateifenster, in dem der gewünschte Datensatz ausgewählt werden kann. Klicken Sie eine der angegebenen Dateien an, so werden Ihnen in den Fußzeilen des Fensters die Textinformationen zu Projekt, FE-Modell und Bearbeiter angezeigt. Der neu ausgewählte Datensatz wird in das bestehende Tragwerk eingefügt.
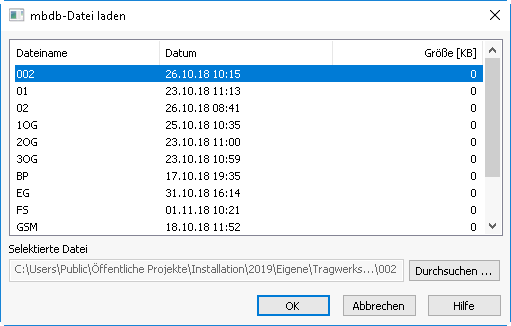
Das FE-Modell wird an denselben Koordinaten im aktuellen Modell eingefügt, an dem das Tragwerk im ursprünglichen Modell erzeugt wurde.
Nach dem Einfügen sind alle importierten Positionen selektiert. Falls erforderlich könnten diese somit direkt z.B. verschoben oder gruppiert werden.
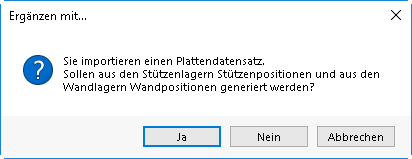
Im Zuge des Importes können Positionen umgewandelt werden. Dies bezieht sich im Wesentlichen auf die Bauteil-Lagerpositionen im 2D-FE-Modell, die wahlweise in einem 3D-Zielmodell auch als Flächenpositionen importiert werden können.
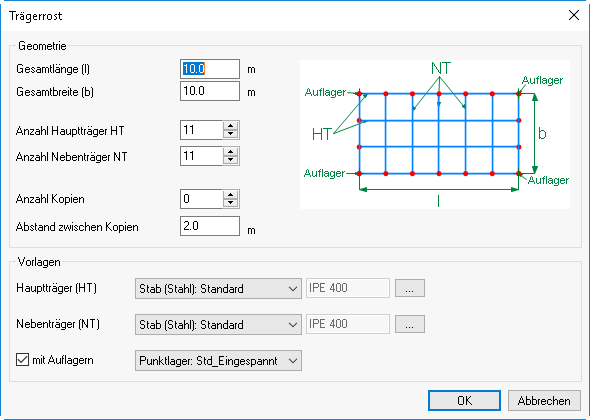
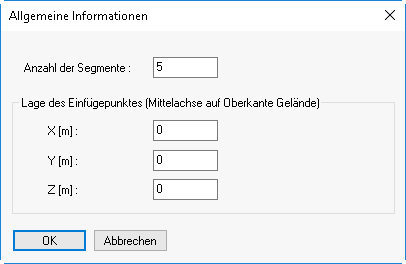
In diesem Dialog legen Sie die Einstellungen zum Generieren eines Fachwerkes fest. Sie können auf diese Weise ebene Fachwerke erstellen. Generiert wird das Stabtragwerk mit Auflagern und Gelenken. Eine mögliche Belastung müssen Sie selbst definieren.
Stabelemente und Auflager sind echte 3D-Objekte, die mit diesem Generator erzeugten Fachwerke können also in räumlichen Tragwerken verwendet werden. Ober- und Untergurt sind jeweils ein durchgehender Stab. Bei den erzeugten Auflagern handelt es sich um globale Auflager, die das Tragwerk als Volleinspannung halten.
Das generierte Tragwerk wird am Ursprung der aktuellen Bezugsfläche eingefügt. Sie können beim Erzeugen eines neuen Fachwerks gleich mehrere Kopien davon erstellen lassen. Diese Kopien werden parallel zum ersten Träger entlang der t-Achse der Bezugsfläche verschoben.
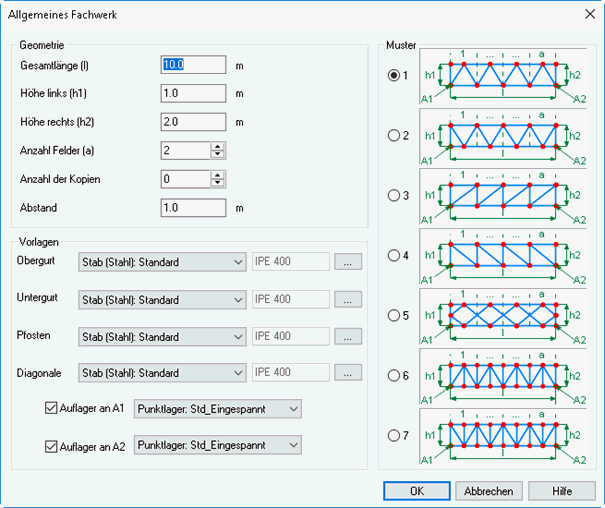
Für die Abmessungen des Fachwerks müssen Sie die Länge l sowie die Höhe rechts und links (h1 und h2) angeben (vergleiche dazu die Skizze). Anzugeben sind die Systemlängen des Fachwerks, nicht die tatsächlichen Abmessungen. Die Angaben erfolgen in Metern.
Hier legen Sie fest, aus wie vielen Feldern der Fachwerkträger bestehen soll.
Über die Feldabmessungen (Höhe zu Länge) legen Sie auch den Winkel fest, den die Diagonalen gegenüber dem Untergurt aufweisen.
Sie können beim Erzeugen eines neuen Fachwerks gleich mehrere Kopien davon erstellen lassen. Diese Kopien werden parallel zum ersten Träger entlang der t-Achse der Bezugsfläche verschoben. Abstand gibt die Abstände der einzelnen Kopien voneinander in Metern an.
Die Anzahl der Kopien meint die Gesamtanzahl der erzeugten Fachwerkträger, also inklusive des ersten in der Bezugsebene.
In diesen beiden Checkboxen können Sie festlegen, ob an den in der Prinzipskizze markierten Punkten ein Auflager gesetzt werden soll oder nicht.
Bei den erzeugten Auflagern handelt es sich um globale Auflager, die das Tragwerk als Volleinspannung halten.
Hier wählen Sie aus, welche Diagonalen- und Pfostenanordnung das Fachwerk besitzen soll.
Getrennt für Ober- und Untergurt, Pfosten und Diagonalen können Sie hier die Stabeigenschaften festlegen.
Bei Stabtyp haben Sie die Wahl zwischen einem normalen 3D-Stab, der auf Zug und Druck belastet wird, und einem reinen Zugstab.
Bei den Gelenken geben Sie an, ob an den Stabenden Momentengelenke eingefügt werden sollen oder nicht. Sie können die Gelenke getrennt für Momente um die s-Achse und die t-Achse des Stabes definieren (die s-Achse des Stabes liegt in der Fachwerkebene, die t-Achse steht senkrecht dazu.
Als Material können Sie St 37, St 52 oder einen Sonderstahl wählen. Bei Sonderstählen müssen Sie alle relevanten Materialkennwerte in einer Dialogbox von Hand editieren.
Bei den Profilen können sie in einem eigenen Dialog die gewünschten Profile aussuchen.
Der Winkel gibt die Lage des Profils im Verhältnis zum lokalen Stabkoordinatensystem an. Anzugeben ist der Winkel zwischen der starken Achse des Profils und der t-Achse des Stabes. Bei einem Winkel von 0 Grad "steht" das Profil in der Fachwerkebene.
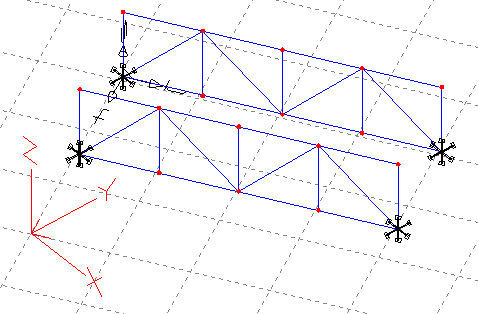
In diesem Dialog definieren Sie die Abmessungen und die Gestalt eines räumlichen Tragwerkes fest. Die Form des Tragwerks wird durch eine Gleichung der allgemeinen Form z = f(x,y) bestimmt. Generiert wird nur das reine Tragwerk. Belastung, Auflager und eventuelle Gelenke müssen Sie selbst definieren.
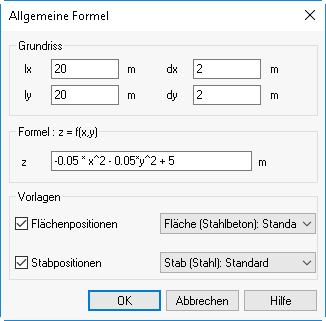
In EuroSta erstellen Sie mit diesem Makro ein räumliches Gittertragwerk, in proFEt eine gekrümmte Schalenfläche.
Das generierte Tragwerk wird so eingefügt, dass sein Mittelpunkt im Ursprung des globalen Koordinatensystems liegt. Die Ausrichtung des Tragwerks erfolgt parallel zur globalen x-Achse.
lx, ly: Abmessung des Tragwerks in x- bzw. y-Richtung.
dx, dy: Abstand der Rasterachsen zur Erzeugung der Stabzüge (in EuroSta) bzw. der Elementgrenzen.
Formel: Die Formel, aus der die Höhe z eines Punktes des Tragwerks berechnet wird. Folgende mathematischen Ausdrücke sind möglich:
· Klammern
· Grundrechenarten (+, -, *, /)
· Potenzfunktion (^)
· Quadratwurzel (SQRT(x))
· trigonometrische Funktionen (SIN(x), COS(x), TAN(x))
· Logarithmusfunktionen zur Basis e und zur Basis 10 (LGT(x), LOG(x))
· Betragsfunktion (ABS(x))
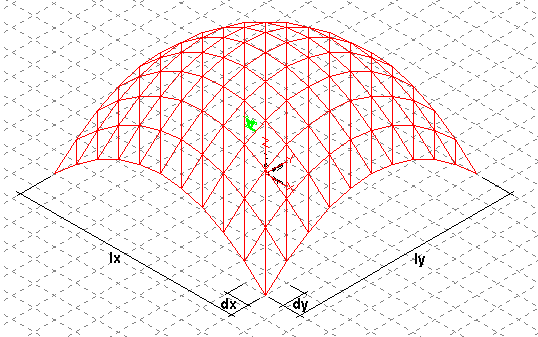
Es stehen die folgenden 7 Fachwerktypen zur Auswahl. Die generierten Teilsysteme werden in den globalen Ursprung des Modells eingefügt. Vor der Auswahl eines Fachwerks sollte die Arbeitsebene, für das Einfügen passend gewählt werden.
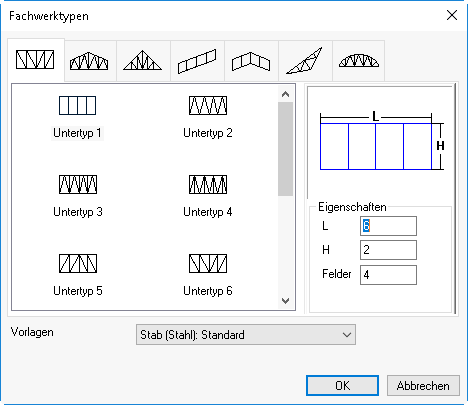
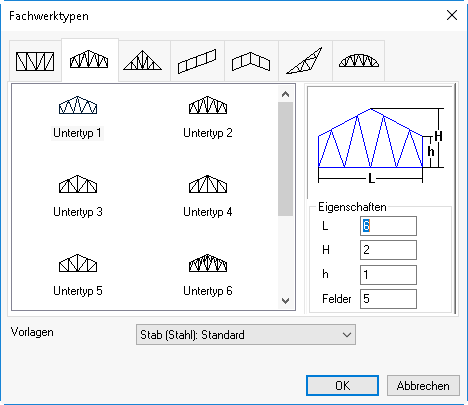
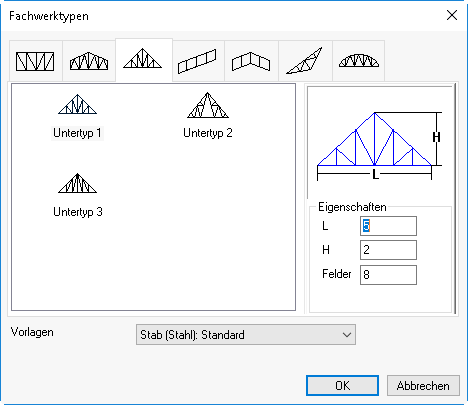
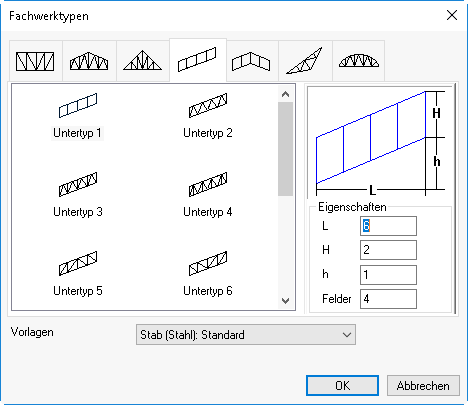
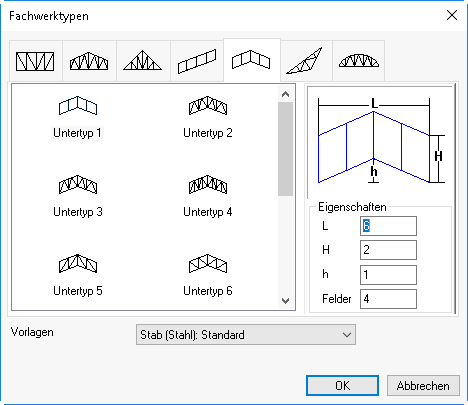
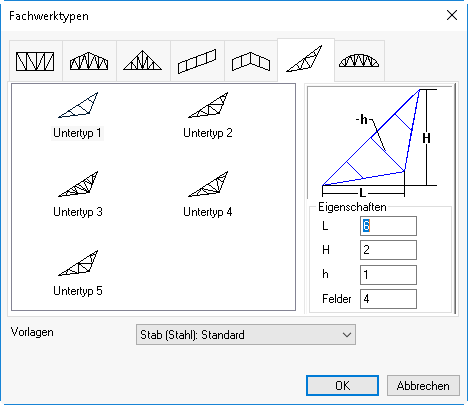
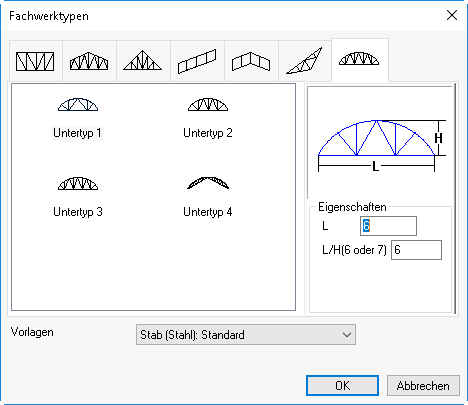
In diesem Dialog legen Sie die Einstellungen zum Generieren einer Halle fest. Sie können auf diese Weise eine einschiffige Rahmenhalle erstellen. Generiert wird nur das reine Stabtragwerk. Belastung, Auflager und eventuelle Gelenke müssen Sie selbst definieren.
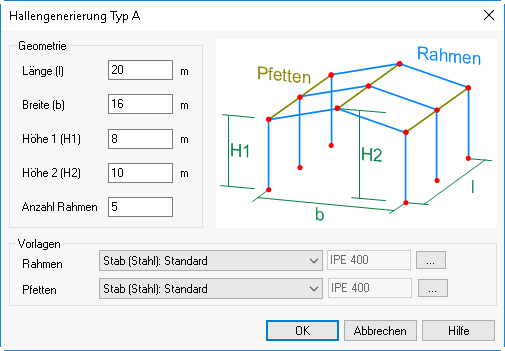
Das generierte Tragwerk wird am Ursprung des globalen Koordinatensystems eingefügt. Als Tragwerk generiert werden die Hallenrahmen und je eine Pfette an den Rahmenecken sowie am Dachfirst. Die Rahmenebenen liegen parallel zur x-z-Ebene, die Hallenlänge erstreckt sich in y-Richtung.
· Länge: Länge der Halle in Metern (Ausdehnung in y-Richtung)
· Breite: Breite der Halle in Metern (Ausdehnung in x-Richtung)
· H1: Höhe an der Dachtraufe der Halle in Metern
· H2: Höhe des Dachfirsts in Metern
· Anzahl der Rahmen: Die Anzahl der Rahmen, aus denen die Halle bestehen soll.
· Alle Angaben zu den Geometriewerten sind die Maße der Systemachsen.
Über die Auswahl der Vorlage für Rahmen (Stützen und Riegel) sowie Pfetten, lassen sich die gewünschten Bauteileigenschaften bestimmen.
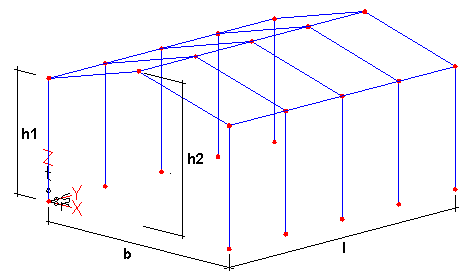
l: Länge der Halle (in y-Richtung)
b: Breite der Halle (in x-Richtung)
In diesem Dialog legen Sie die Einstellungen zum Generieren einer Halle fest. Sie können auf diese Weise eine einschiffige Rahmenhalle erstellen. Generiert wird nur das reine Stabtragwerk. Belastung, Auflager und eventuelle Gelenke müssen Sie selbst definieren.
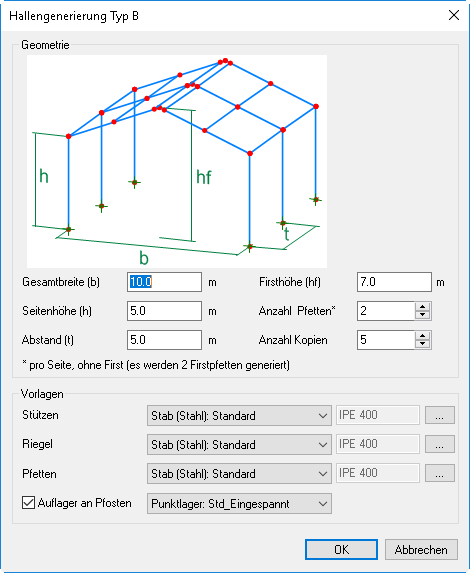
Das generierte Tragwerk wird am Ursprung des globalen Koordinatensystems eingefügt. Als Tragwerk generiert werden die Hallenrahmen und je eine Pfette an den Rahmenecken sowie am Dachfirst. Die Rahmenebenen liegen parallel zur x-z-Ebene, die Hallenlänge erstreckt sich in y-Richtung.
Über die Auswahl der Vorlage für Rahmen (Stützen und Riegel) sowie Pfetten, lassen sich die gewünschten Bauteileigenschaften bestimmen.
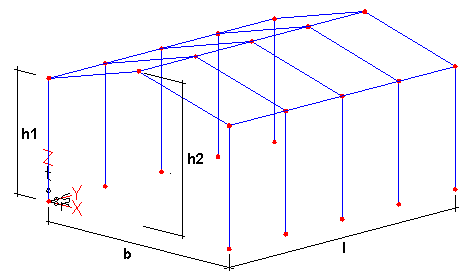
l: Länge der Halle (in y-Richtung)
b: Breite der Halle (in x-Richtung)