| mb WorkSuite 2023 | MicroFe - Hilfe |  |
| . | |
In der Rubrik Einstellungen können viele Grundwerte festgelegt werden, die in den folgenden Projektbearbeitungen zu einem deutlichen zeitlichen Vorteil führen.
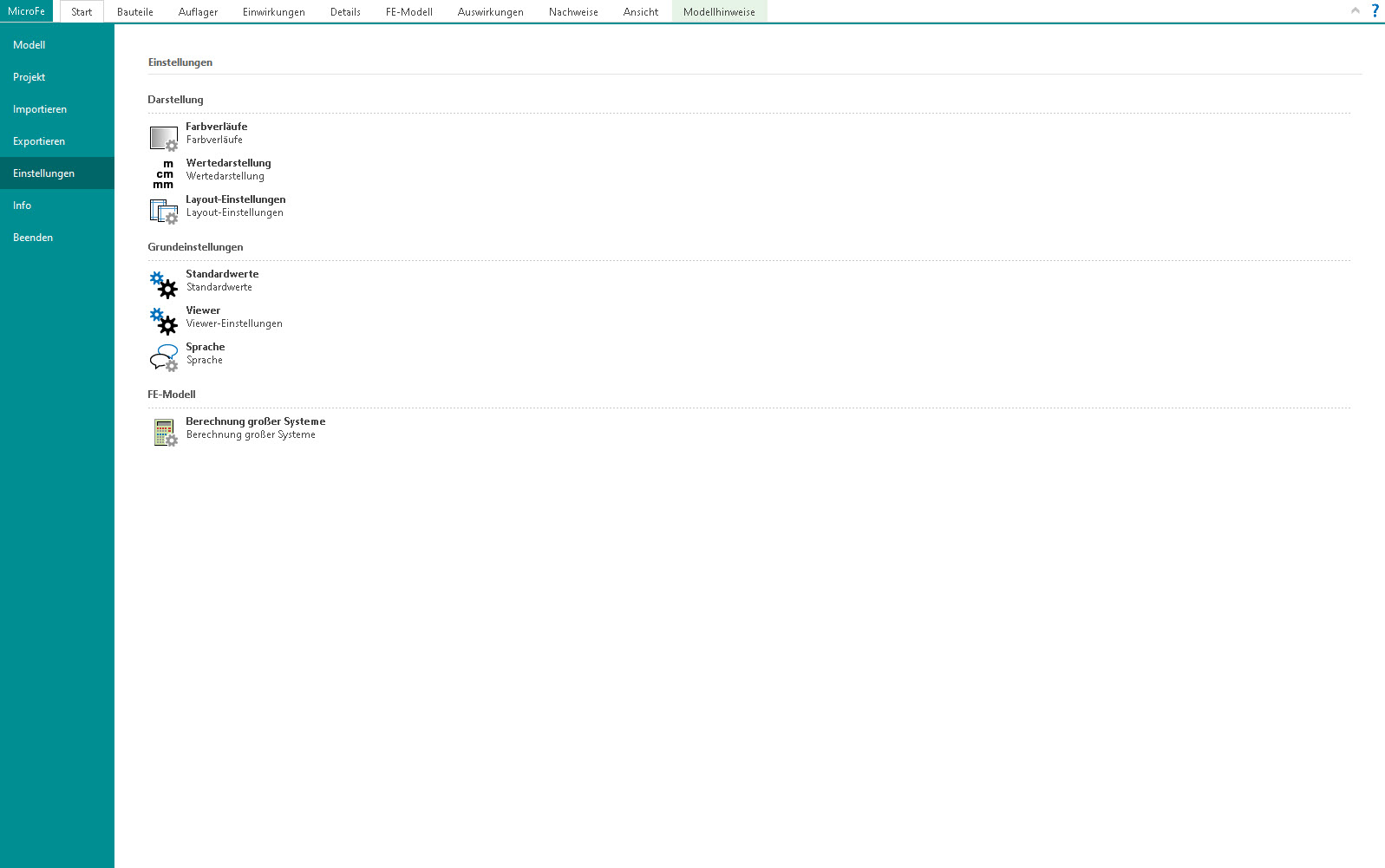
Einstellung der Farbverläufe für die grafische Ergebnisausgabe
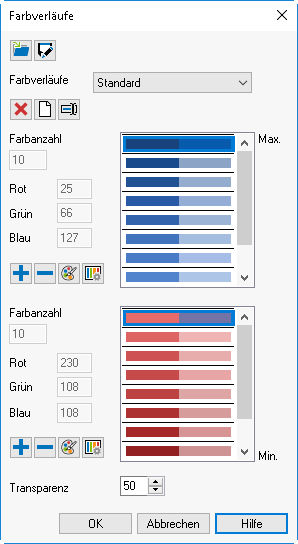
In dieser Dialogbox legen Sie fest, wie in den Grafiken des Arbeitsfensters Werte von Schnittkräften, Auflagerreaktionen usw. dargestellt werden sollen. Auf die interne Genauigkeit der Werte hat diese Dialogbox keinen Einfluss. Gerechnet und gespeichert wird immer mit der höchstmöglichen Genauigkeit, die möglich ist.
Auf die Genauigkeit der Ausgabe haben die beiden Bereiche Genauigkeit und Ingenieurmäßiges Runden mit ihrem Zusammenspiel den größten Einfluss.
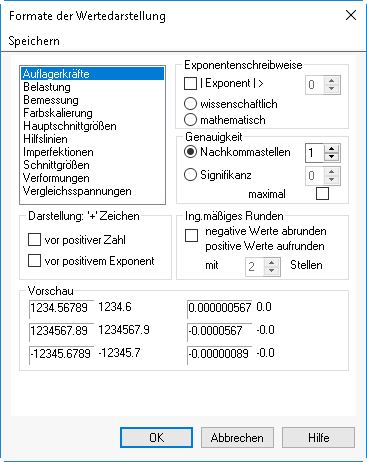
In der Liste links oben wählen Sie aus, für welche Art von Ausgaben Sie neue Standards festlegen möchten. Mit den [Umschalt]- und [Strg]-Tasten können Sie auch mehrere Einträge gleichzeitig auswählen. Der Eintrag Farbskalierung bezieht sich auf die Farbskala, die bei Darstellungen in Flächenfüllungen eingeblendet werden kann.
Hier legen Sie fest, ab welcher Größe einer Zahl (und ob überhaupt)
auf eine Exponentialschreibweise gewechselt werden soll. Die eingestellte
Zahl gilt dann für positive Exponenten größer dieser Zahl und für negative
Exponenten kleiner dieser Zahl. Ein Wert von 4 z.B. gilt für Zahlen größer
gleich 105 (= 10000) und kleiner
gleich 10-5 (= 0,00001).
Die mathematische Schreibweise
hat in der Mantisse immer genau eine Ziffer vor dem Komma. Bei der wissenschaftlichen Schreibweise
sind nur Exponenten der Werte 103,
106, 109,
... bzw. 10-3, 10-6,
10-9, ... erlaubt. In diesem
Fall sind bis zu drei Ziffern vor dem Komma möglich.
Sie können die anzuzeigenden Werte wahlweise auf eine bestimmte Anzahl
Nachkommastellen oder auf eine bestimmte Signifikanz hin runden lassen.
Bei der Signifikanz ist zu berücksichtigen, dass MicroFe auch Dezimalstellen
rundet. Bei 3 signifikanten Stellen wird 1001 als 1000, und 1009 als 1010
dargestellt.
Ist die Option Maximal aktiviert
(Standardeinstellung), werden nur die notwendigen Stellen angezeigt. Bei
ausgeschalteter Option wird genau die angegebene Anzahl Stellen geschrieben.
Erlauben Sie diese Option, rundet MicroFe bei positiven Werten grundsätzlich immer auf, bei negativen immer ab. Aus 10,933 wird so statt 10,93 zum Beispiel 10,94. MicroFe berücksichtigt mit dieser Option das typisch ingenieurmäßige "wir gehen lieber mal auf die sichere Seite". Im Feld mit ... Stellen legen Sie fest, wie viele Stellen ab der letzten anzugebenden das Programm für das ingenieurmäßige Runden berücksichtigen soll.
Es soll auf eine Nachkommastelle gerundet werden. Geben Sie für das ingenieurmäßige Runden 2 weitere Stellen vor, werden 10,01 und 10,001 auf 10,1 gerundet, 10,0001 auf 10,0.
Auf die Genauigkeit der Ausgabe haben die beiden Bereiche Genauigkeit und Ing.mäßiges Runden mit ihrem Zusammenspiel den größten Einfluss. Dazu ein Beispiel:
Eingegebener Wert: 131,2204 |
|
|
Einstellungen in Genauigkeit |
Einstellungen in Ing.mäßiges Runden |
angezeigte Zahl |
2 Nachkommastellen |
Deaktiviert |
131,22 |
Signifikanz 2 Stellen |
Deaktiviert |
130 |
Signifikanz 3 Stellen |
Deaktiviert |
131 |
Signifikanz 4 Stellen |
Deaktiviert |
131,2 |
Über den Dialog „Layouteinstellungen“ können die Voreinstellungen für die Seitenvorschau (Kontextregister Layout) gewählt werden.
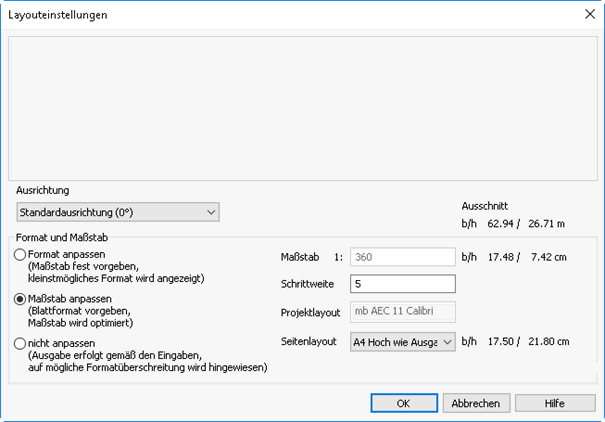
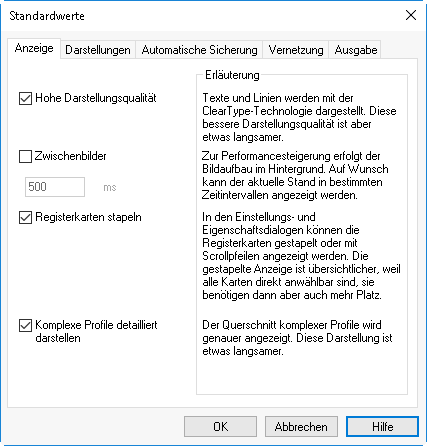
Bei hoher Darstellungsqualität für die Anzeige im Grafikfenster werden Texte und Linien für eine bessere Lesbarkeit geglättet. Der Bildaufbau ist jedoch u.U. langsamer.
Wird diese Option aktiviert, erfolgt im angegebenen Zeitintervall jeweils ein neuer Bildschirmaufbau mit den bis zu diesem Zeitpunkt ermittelten Ergebnissen. Nimmt der Grafikaufbau viel Zeit in Anspruch, kann mit Darstellung der Zwischenbilder der subjektive Zeiteindruck verringert werden. Jedoch nimmt die Darstellung der Zwischenbilder zusätzlich Zeit in Anspruch, so dass der Bildschirmaufbau ohne Darstellung von Zwischenbildern schneller ist.
Wenn Registerkarten gestapelt dargestellt werden, sind die Titel aller Registerkarten eines Dialogs gleichzeitig sichtbar. Diese werden dann in mehreren Reihen dargestellt, wodurch diese Darstellung etwas mehr Platz auf dem Bildschirm erfordert, als wenn diese Option deaktiviert wird.
Der Querschnitt komplexer Profile wird detaillierter angezeigt (bspw. im Tooltip). Insbesondere Rundungen werden genauer dargestellt. Ansonsten erfolgt eine eher schematische Darstellung.
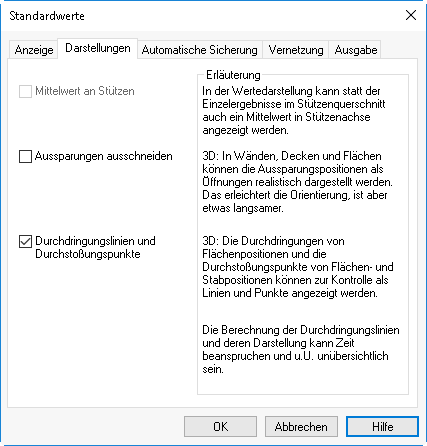
Ist diese Option eingeschaltet, wird bei der Wertedarstellung der Ergebnisse nur am Stützemittelpunkt ein gemittelter Wert angezeigt. Diese Option ist nur in Plattenmodellen bei Stützen mit Verfeinerung wirksam.
Wenn diese Option aktiviert ist, kann durch die Aussparungen „hindurch“ geschaut werden. Anderenfalls werden die Öffnungen innerhalb einer Fläche nur angedeutet. Bei aktivierter Option ist der Bildschirmaufbau u.U. langsamer (insbesondere bei 3D-Modellen).
Schneiden sich zwei Flächen bzw. durchdringt ein Stab eine Fläche im 3D-Modell, so werden für generierte Modelle bei aktivierter Option die Schnittkanten bzw. der Durchstoßungspunkt automatisch ermittelt und sichtbar gemacht. Zudem reagiert der Objektfang auf diese Schnittlinien und Durchstoßungspunkte, sodass exakt auf diese gefangen werden kann. Bei aktivierter Option ist der Bildschirmaufbau u.U. langsamer.
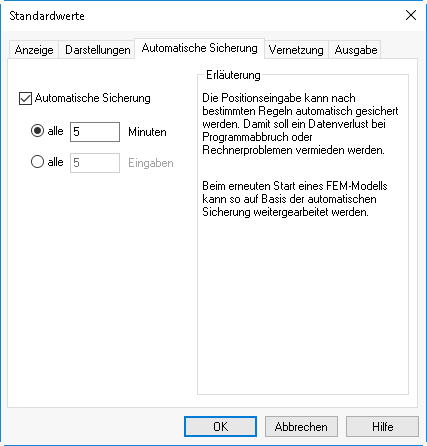
Bei aktivierter Automatischer Sicherung wird eine Sicherungskopie des Modells in wählbaren Abständen automatisch im Hintergrund gespeichert. Es kann entweder ein Zeitintervall oder eine Anzahl von Eingaben angegeben werden, wonach die Sicherung ausgeführt werden soll.
Im ProjektManager lässt sich dann jederzeit aus der letzten automatischen Sicherung über die Funktion "Sicherung laden" im Kontextmenü des Modells (rechte Maustaste) ein neues FE-Modell erstellen.
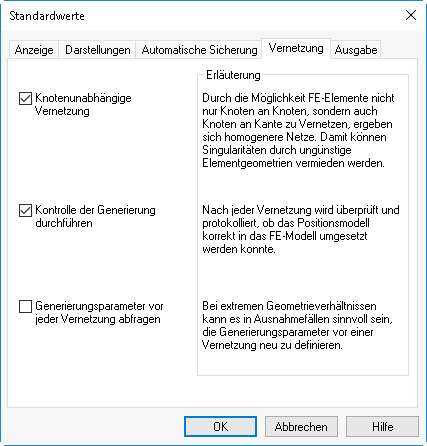
Es kann gewählt werden, ob die Vernetzung knotenunabhängig durchgeführt werden soll. Es findet dann keine Anpassung von FE-Knoten an Positionsrandbereichen statt. Diese Option kann auch im Vernetzungsmodus eingestellt werden.
Falls eine Kontrolle nach der Generierung durchgeführt wird, erfolgt im Hinweisfenster die Ausgabe von Hinweisen, wenn das Positionsmodell nicht korrekt in das FE-Modell umgesetzt werden konnte.
Im Vernetzungsmodus kann der Dialog zum Bearbeiten der allgemeinen Generierungsparameter aufgerufen werden. Bei Netzgenerierungsproblemen hat man dort die Möglichkeit, auf die Netzgenerierung Einfluss zu nehmen. Bei aktivierter Option wird automatisch der Dialog der Generierungsparameter vor jeder Netzgenerierung aufgerufen.
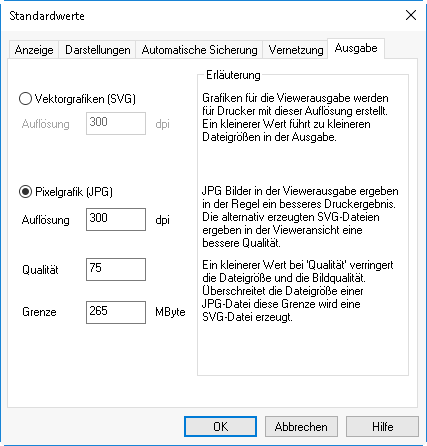
Hier kann das Grafikformat der Grafiken, die an den Viewer geschickt werden, ausgewählt werden.
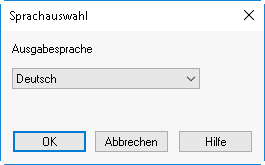
Aus Auswahl der Sprache für die Ausgaben in MicroFe oder EuroSta kann hier gewählt werden. Hierfür ist das Zusatzmodul „M929 Englische Ausgabe für MicroFe und EuroSta“ erforderlich.
In diesem Dialog legen Sie fest, nach welcher der hier angebotenen Strategien vorgegangen werden soll.
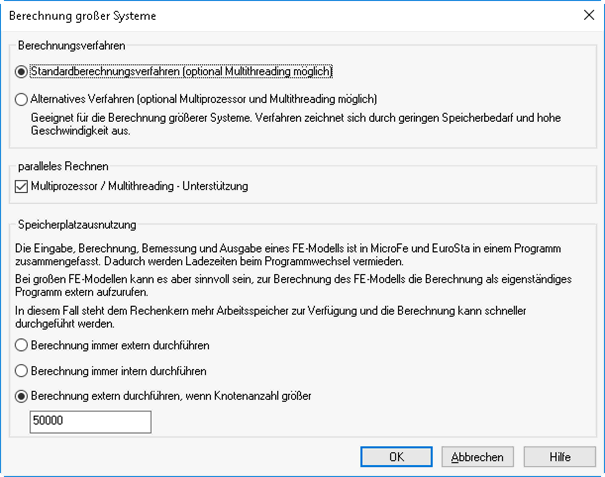
Es stehen zwei Verfahren zur Auswahl, welche bei aktivierter Option Multithreading unterstützen, wenn dies die verwendete Hardware zulässt:
Diese Einstellung ist für kleinere und mittelgroße Modelle (bis ca. 50.000 FE-Knoten) geeignet.
Es wird weniger Hauptspeicherkapazität benötigt. Durch diese Einstellung kann bei großen FE-Modellen eine deutliche Verkürzung der Rechenzeit erreicht werden. Mit diesem Verfahren ist auch die Unterstützung von vorhandenen Multiprozessoren möglich.
Die Verwendung von Multiprozessoren und Multithreading kann optional aktiviert werden. Dies ist natürlich nur möglich, wenn dies von der verwendeten Hardware auch unterstützt wird.
Die Eingabe, Berechnung, Bemessung und Ausgabe eines FE-Modells ist in MicroFe und EuroSta in einem Programm zusammengefasst. Dadurch werden Ladezeiten beim Programmwechsel vermieden. Bei großen FE-Modellen kann es aber sinnvoll sein, zur Berechnung des FE-Modells die Berechnung als eigenständiges Programm extern aufzurufen. In diesem Fall steht dem Rechenkern mehr Arbeitsspeicher zur Verfügung und die Berechnung kann schneller durchgeführt werden.
Für eine externe Berechnung wird MicroFe geschlossen. Nach erfolgreicher Berechnung des FE-Modells wird MicroFe wieder gestartet und automatisch in den Ergebnismodus gewechselt.