| mb WorkSuite 2024 | ViCADo - Hilfe |  |
| . | |
ViCADo bietet die Möglichkeit für jede Sicht die Darstellung der enthaltenen Bauteile sehr einfach zu ändern. Damit kann beispielsweise sehr schnell von der Genehmigungsplanung zur Ausführungsplanung umgeschaltet werden. Grundlage hierzu sind die Darstellungsvarianten, die für alle Bauteile und Objekte vorhanden sind. Der Umfang der Darstellungsvarianten kann verändert und erweitert werden.
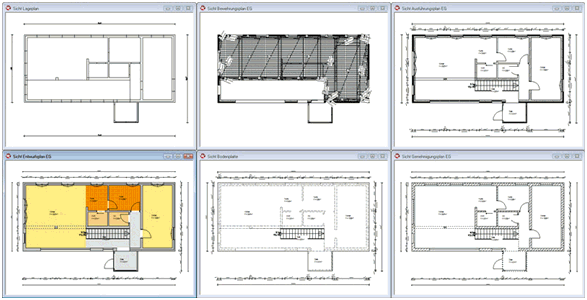
Umschalten der Sicht-Darstellung
Ändern der Darstellung einzelner Bauteile in der Sicht
Speichern der Darstellungseinstellungen
Namen für die Sicht-Darstellungen
Zuordnung von Darstellungsvarianten zur Sicht-Darstellung
Übernahme der eigenen Darstellungseinstellungen in ein Fremdprojekt
Ändern der Zuweisung von Darstellungsvarianten
Darstellungsvarianten von unterschiedlichen Objekten neu zuordnen
Beim Anlegen einer neuen Sicht oder während der Konstruktion kann die Darstellung der Bauteile, Bemaßung und Bewehrung in einer Sicht schnell geändert werden.
Grundsätzlich wird die Darstellung der Bauteile und Objekte in einer Sicht über die Sicht-Darstellung gesteuert. Wahlweise können zusätzlich einzelne Bauteile und Objekte abweichend von der Sicht-Darstellung eine andere Darstellungsvariante erhalten.
In ViCADo stehen Ihnen verschiedene Sicht-Darstellungen zur Verfügung. Das Umschalten der Sicht-Darstellung einer Sicht erfolgt über die Optionenleiste, in der Auswahlliste Sicht-Darstellung.

Eine zweite Möglichkeit zur Auswahl oder Änderung der Sichtdarstellung besteht in den Sicht-Eigenschaften, Kapitel Allgemein. Neben Sichtname und Maßstab der Sicht kann über ein Auswahlmenü die Sichtdarstellung gewählt werden.
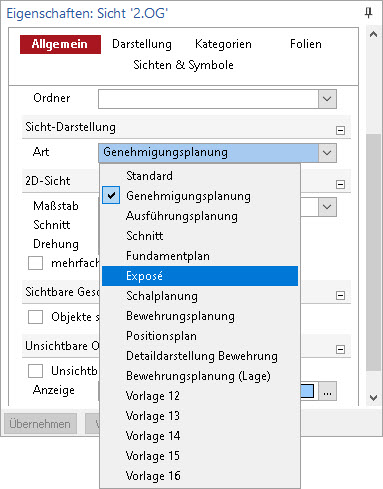
Nach Auswahl einer Sicht-Darstellung werden alle Bauteile, Bemaßungen und Bewehrungsobjekte mit der hinterlegten Darstellungsvariante gezeichnet.
Wird eine neue Sicht angelegt, kann auch in den Voreinstellungen für die neue Sicht die gewünschte Sichtdarstellung ausgewählt werden.
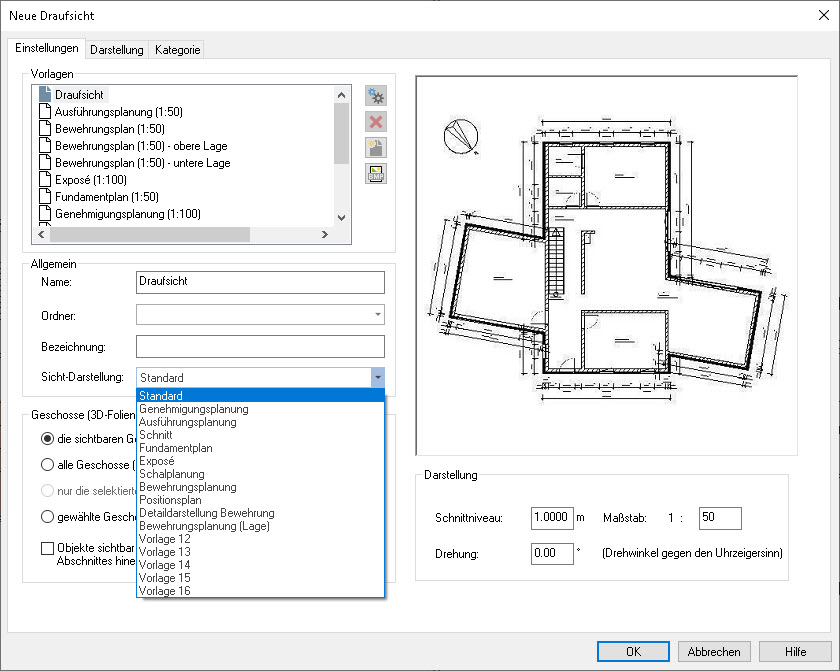
In den Standardeinstellungen der Auslieferungsversion wurden die Sichtdarstellungen vorbelegt:
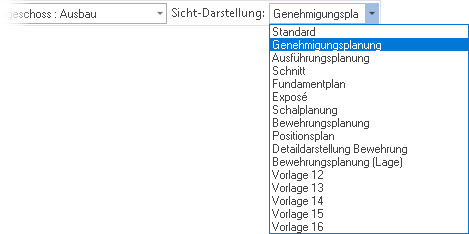
Die Sichtdarstellung Standard stellt die Bauteile der Sicht mit der Darstellungsvariante Standarddarstellung dar.
Die Sichtdarstellung Genehmigungsplanung und Exposé sind an den Maßstab 1:100 gekoppelt. Bei Wahl dieser Sichtdarstellungsvorlagen empfiehlt es sich den Maßstab der Sicht auf 1:100 umzustellen. Bei Auswahl dieser Vorlagen werden zum Beispiel mehrschalige Wände nur in der Gesamtdicke dargestellt.
Die Sichtdarstellung Exposé stellt die Wände zusätzlich grau und die Räume koloriert dar.
Für die Vorlage Ausführungsplanung wurden alle Bauteile in einer detaillierten Darstellung hinterlegt.
In der Sichtdarstellung Schal-und Bew.-planung sind zum Beispiel Türen und Fenster geschlossen mit Sturzkante dargestellt.
Die Sichtdarstellung Schnitt ist für einen Sichtmaßstab von 1:25 optimiert.
Die Sichtdarstellung Bodenplatte stellt die Bauteile Wand, Stütze, Tür, Fenster,… gestrichelt dar, zum Beispiel zur Verwendung in einer Sicht auf die Bodenplatte.
Alle in den Standardeinstellungen gewählten Einstellungen und Namen der Sichtdarstellungen können individuell geändert werden.
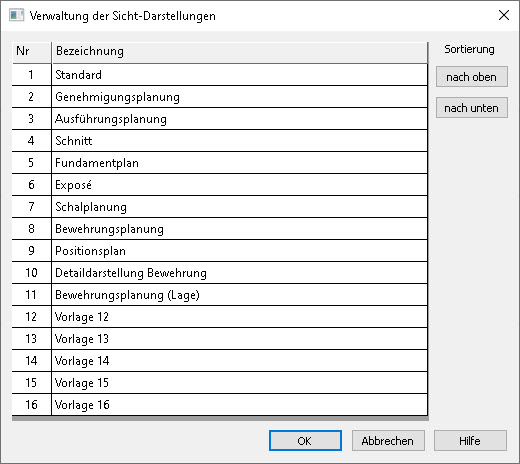
Weiteres wird im Kapitel Bürostandards erstellen erläutert.
Das Umschalten auf eine andere Sicht-Darstellung wirkt sich immer auf alle dargestellten Objekte aus. Es können aber auch einzelne Bauteile eines Typs, zum Beispiel nur eine der zahlreichen Innenwände, abweichend dargestellt werden.
Das entsprechende Bauteil wird markiert und in den Objekt-Eigenschaften das Kapitel Darstellung geöffnet.
Hier kann die Darstellung des Bauteils in der aktiven Sicht überprüft oder geändert werden.
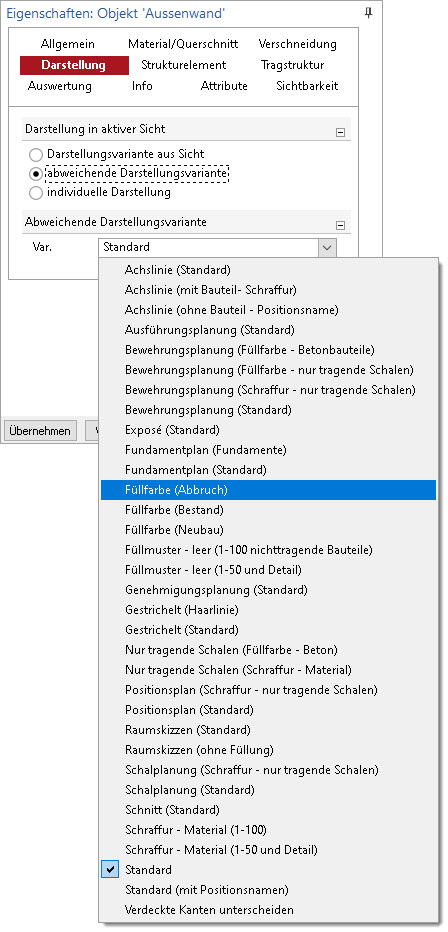
Darstellungsvariante aus der Sicht: Die für das Bauteil hinterlegte Darstellungsvariante für die aktive Sicht wird angezeigt.
Abweichende Darstellungsvariante: Für das Bauteil kann eine andere Darstellungsvariante ausgewählt werden.
Individuelle Darstellung: Alle Darstellungseigenschaften des Bauteils stehen zur Änderung zur Verfügung.
Das zeitgleiche Ändern der Darstellung für mehrere Bauteile gleichen Typs erfolgt analog zu einzelnen Bauteilen. Die entsprechenden Bauteile werden markiert und über die Eigenschaften das Kapitel Darstellung geöffnet
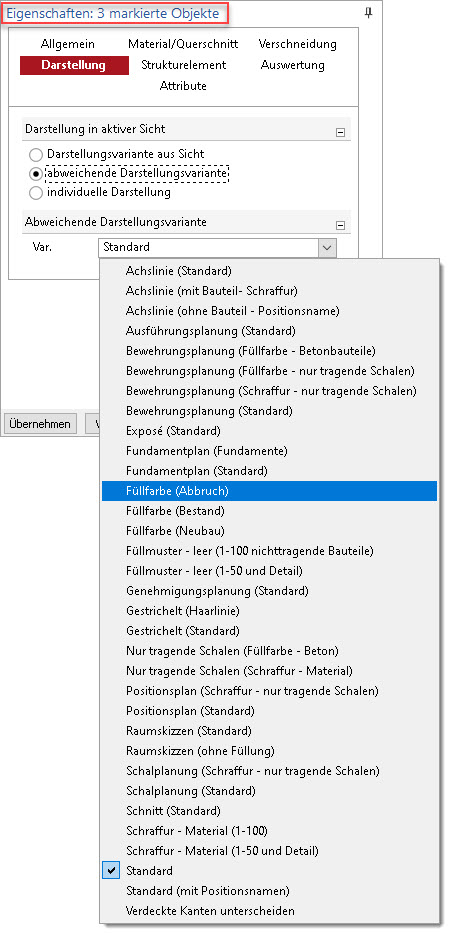
Wird die Darstellung des Bauteils geändert, bezieht sich diese Änderung nur auf die aktive Sicht. In allen übrigen Sichten wird das Bauteil wie im Bauteil hinterlegt dargestellt.
Stiftauswahl: Über die Schaltfläche "Alle Eigenschaften editieren..." gelangt man zur Stiftauswahl und den erweiterten Darstellungsoptionen.
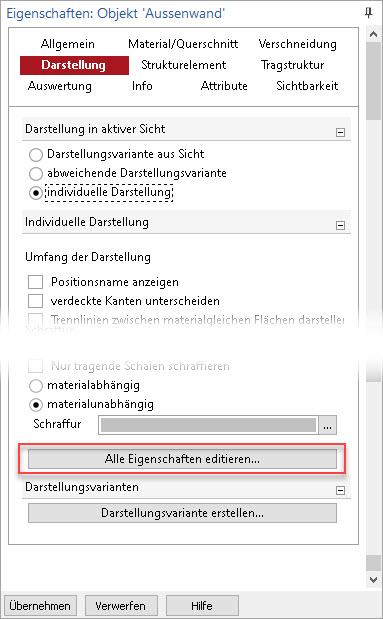
Eigenschaften Wand > Darstellung > Alle Eigenschaften editieren...
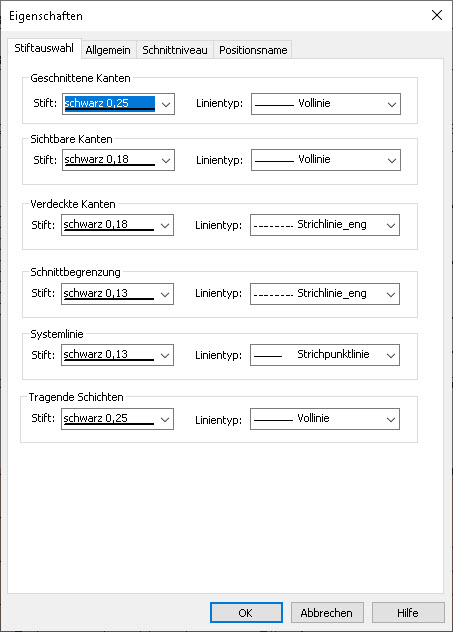
Die Stiftauswahl wird über die Schaltfläche "Alle Eigenschaften editieren..." geöffnet. Stifte und Linientypen der einzelnen Bauteile sind hier auszuwählen. Dabei wird unterschieden zwischen: Geschnittene Kanten, Sichtbare Kanten, Schnittbegrenzung und Systemlinie.
Darstellung Mittelachse und Füllmuster: Auf der Registerkarte "Allgemein" wird definiert, ob die Mittelachse bzw. Systemlinie dargestellt werden soll. Der Linienabstand und der Winkel der Schraffur (Füllmuster) ist hier einzugeben. Des weiteren können hier die Schraffurfarbe und die Hintergrundfarbe gewählt werden.
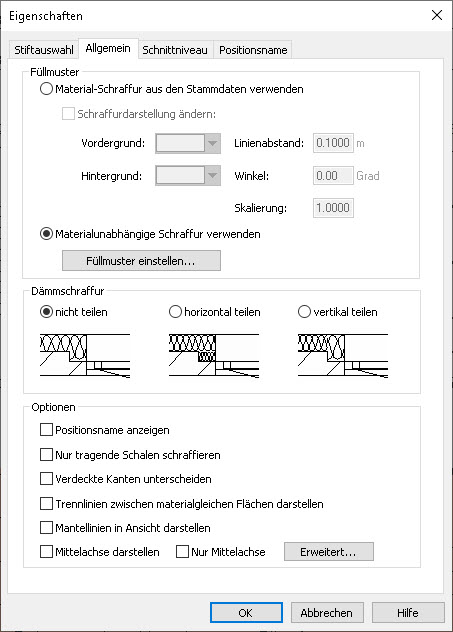
Material-Schraffur aus den Stammdaten verwenden: Das definierte Material aus der Datenbank verwenden.
Schraffurdarstellung ändern: Die Eigenschaften Vordergrund, Hintergrund, Linienabstand und Winkel aus der Datenbank werden ignoriert und es werden die folgenden Werte verwendet. Die Skalierung der Schraffur kann ebenso hier eingestellt werden.
Materialunabhängige Schraffur verwenden: Hierüber können weitere Füllmuster definiert werden (konstante oder graduelle Füllung, materialunabhängige Schraffuren, etc.).
Wenn die dargestellte Schicht unterschiedliche Stärken aufweist, kann hier gewählt werden, wie die Schraffurteilung bei Geometrieversprüngen geteilt werden soll.
Mittelachse
Mittelachse darstellen: Die Mittelachse des Objektes wird auf dem Plan gezeichnet.
Nur Mittelachse: Nur die Mittelachse des Objektes wird auf dem Plan gezeichnet.
Über die Schaltfläche "Erweitert..." kann die Darstellung der Mittelachse gewählt werden.
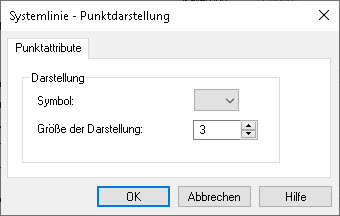
Mantellinien
Mantellinien in Ansichten darstellen: Bei segmentierten Bauteilen, die eine runde bzw. gewölbte Form nachempfinden, entstehen je Segmente Kanten. Hierdurch erscheint zum Beispiel eine Rundstütze im Schnitt mit diversen senkrechten Linien. Diese Linien können über die Option Mantellinien in Ansichten darstellen kann die Darstellung dieser Kanten ein- und ausgeschaltet werden.
Alle Änderungen an Voreinstellungen, die Darstellung und Bauteilvorlagen betreffen, werden pro Projekt gespeichert. Das bedeutet, dass neu angelegte und geänderte Vorlagen, Sichtdarstellungen und Darstellungsvarianten nur im aktuellen Projekt gespeichert sind. Sollen diese Einstellungen auch in folgenden Projekten zur Verfügung stehen, müssen die projektspezifischen Vorlagen zu Standardvorlagen gemacht werden.
In ViCADo wird über das Systemmenü, Rubrik Einstellungen, Gruppe Vorlagen, Schaltfläche "Vorlagen als Standard übernehmen" das Überschreiben der Standardvorlagen mit den Projektvorlagen gestartet. Zu beachten ist: Bei diesem Vorgang werden die vorhandenen Standardvorlagen vollständig gelöscht. Alle Vorlagen des aktuellen Projektes werden dann als Standardvorlagen übernommen.
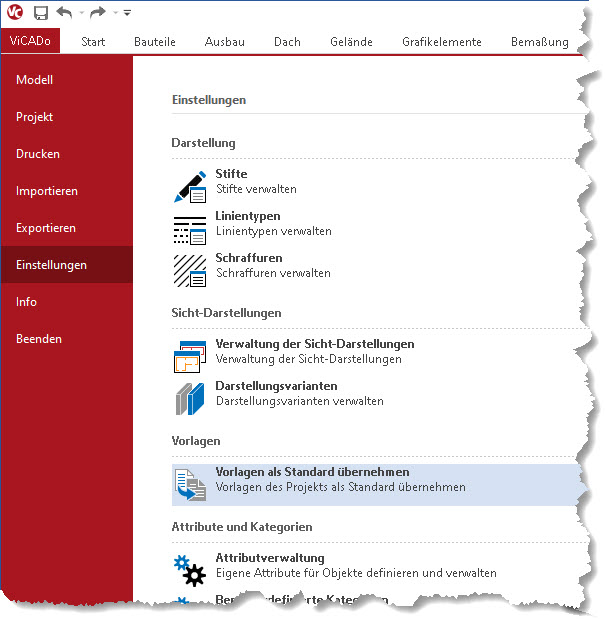
Die Funktion "Vorlagen als Standard übernehmen..." übernimmt folgende Einstellungen als Standard: Darstellungsvarianten, Sichtdarstellungen, Vorlagen, Stifte, Schraffuren und Linientypen.
Sollen die gesamten Standardeinstellungen oder Teile davon auf andere Arbeitsplätze übertragen werden, ist dies im ProjektManager über die Funktionen Speichern und Laden möglich. Zu finden sind die Optionen im Systemmenü, Rubrik Einstellungen, Gruppe Standards und Vorlagen der mb WorkSuite.
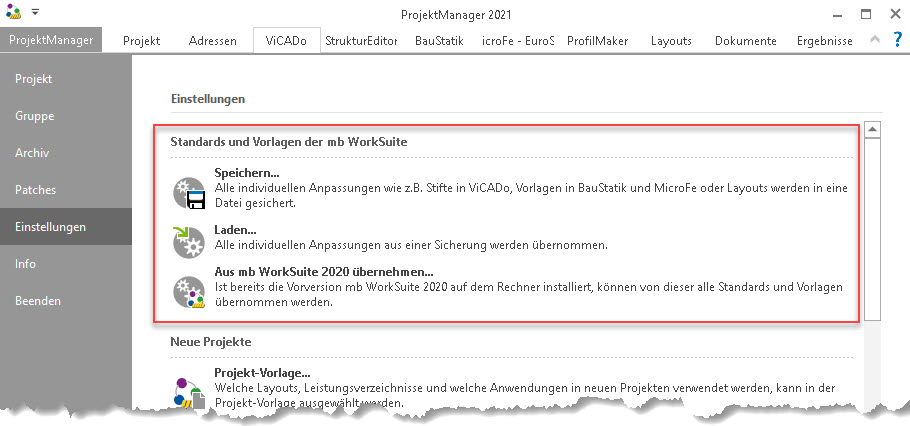
In jedem Büro gibt es sogenannte Bürostandards, d.h. bürospezifische Darstellungen von Bauteilen oder Texten. Diese bürospezifischen Einstellungen können für alle Texte und Bemaßungen einen bestimmten Schriftfont vorsehen oder eine besondere Art der Darstellung durch die Auswahl eigener Stifte. Das Anlegen der Bürostandards wird einmal durchgeführt. Die Einstellungen stehen dann für alle neuen Projekte zur Verfügung und können ggf. auch auf andere Rechner übertragen werden.
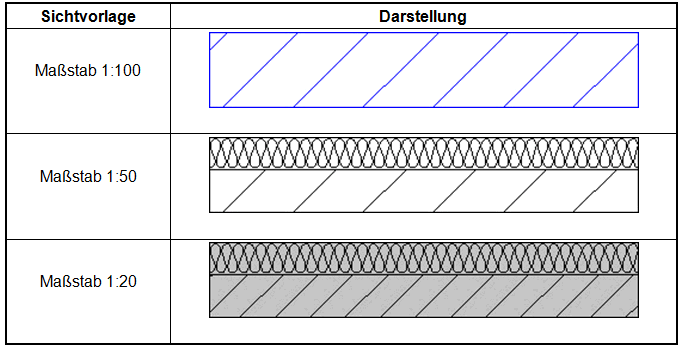
An einem Beispiel wird die Vorgehensweise für die Erstellung von bürospezifischen Sichtdarstellungen mit den zugehörigen Bauteilvorlagen erläutert.
Als Ergebnis soll es lediglich drei Sichtvorlagen in Anlehnung an den Sichtmaßstab geben. Am Beispiel einer Wand wird die Vorgehensweise erklärt. Das Bauteil Wand (im Beispiel Mauerwerk mit Wärmedämmverbundsystem) wird für jede Sichtvorlage anders dargestellt:
Maßstab 1:100
Maßstab 1:50
Maßstab 1:20
1. Darstellungsvarianten für Bauteile, Bemaßung, Bewehrung anlegen
2. Namen für die Sichtdarstellungen festlegen
3. Für jede Bauteilvorlage: Zuordnung von Darstellungsvarianten zur Sichtdarstellung
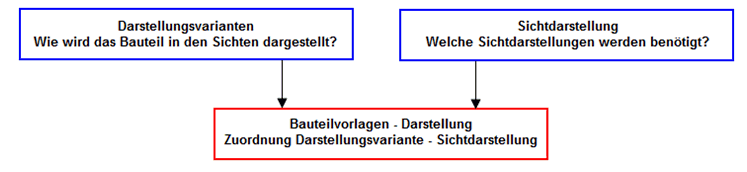
Im ersten Schritt werden für die Bauteile, die Bemaßung, Schnitt- und Detailsymbole, das Dach und ggf. die Bewehrung die vorhandenen Darstellungsvarianten überprüft und bei Bedarf neue Darstellungsvarianten angelegt.
Je nach Lizenz können unter der Auswahl Darstellung die Darstellungsvarianten der Bauteile, Bemaßung, Schnitt- und Detailsymbole, Dach, Bewehrung aufgerufen werden.
Im Beispiel werden die Darstellungsvarianten für Bauteile aufgerufen. Im Dialogfenster Darstellungsvarianten sind alle in dem Projekt vorhandenen Darstellungsvarianten aufgeführt.

Die vorhandenen Darstellungsvarianten können geändert oder neue Darstellungsvarianten angelegt werden.
Um eine bestehende Darstellungsvariante zu ändern, wird die entsprechende Darstellungsvariante markiert. Die Darstellungseigenschaften werden im unteren Bereich des Dialogfensters angezeigt. Alternativ können die Eigenschaften der ausgewählten Darstellungsvariante über die Schaltfläche Erweitert... editiert werden.
Im Beispiel wird die Darstellungsvariante "Standard" für die Darstellung im Maßstab 1:100 angepasst. Die Stifte werden auf blau 0,25 geändert.
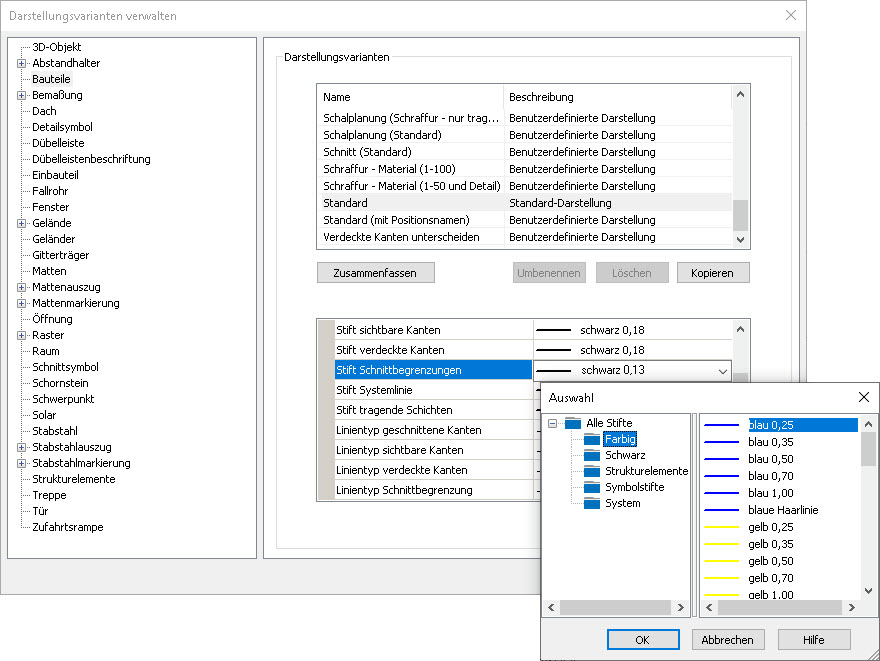
Hinweis: Werden Darstellungsvarianten geändert die bereits einem Bauteil zugeordnet sind, so bleiben diese Bauteile von den Änderungen unberührt. Hier muss die Darstellungsvariante neu zugewiesen werden. Siehe hierzu das Kapitel Ändern der Zuweisung von Darstellungsvarianten.
Um eine neue Darstellungsvariante anzulegen, muss eine vorhandene Darstellungsvariante kopiert werden.
Für das Beispiel wird eine neue Darstellungsvariante für die Darstellung im Maßstab 1:20 angelegt. Die Darstellungsvariante "Standard" wird markiert und durch Betätigen der Schaltfläche "Kopieren" kopiert.
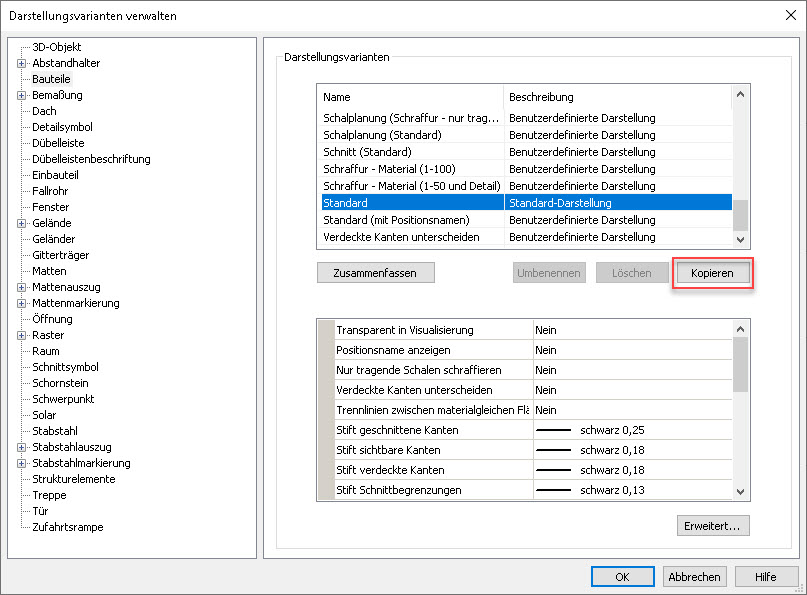
Eine neue benutzerdefinierte Darstellung wird angelegt.
Über die Schaltfläche "Umbenennen" wird der Name für die neue benutzerdefinierte Darstellung geändert.
Im Beispiel wird der Name "Darstellung 1-20" vergeben. Als nächstes wird die neue Darstellungsvariante wie gewünscht abgeändert.
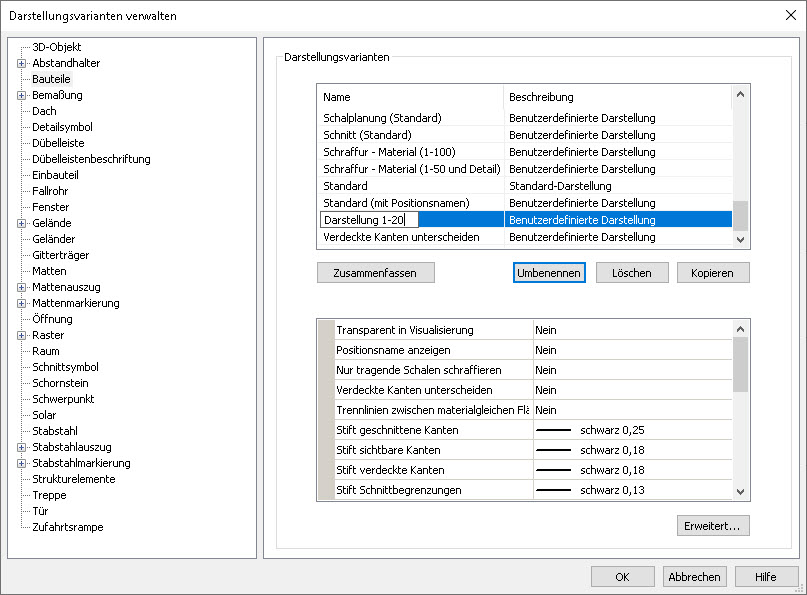
Für das Beispiel wird eine Hintergrundfarbe für die Schraffur gewählt.
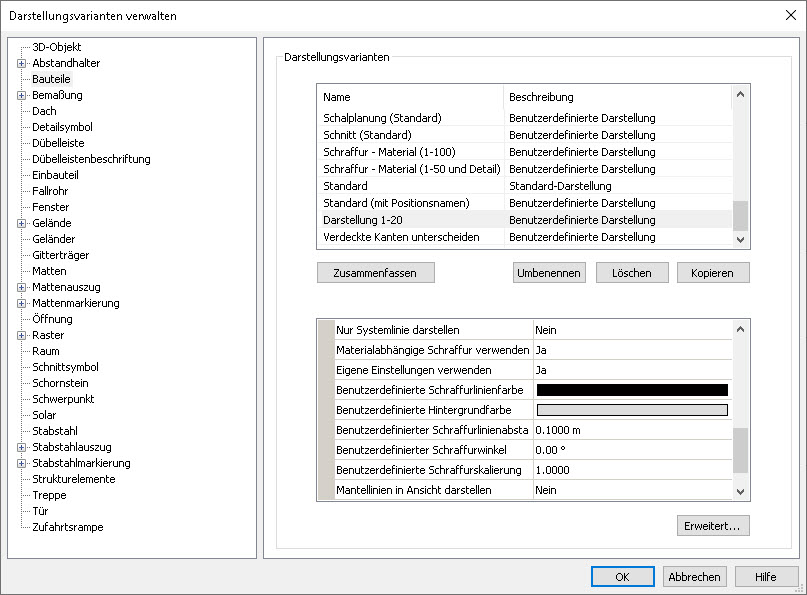
Damit die Änderungen der Darstellungsvarianten gespeichert werden, ist das Dialogfenster mit OK zu bestätigen.
Eine weitere Möglichkeit eine neue Darstellungsvariante zu erzeugen, steht im Kapitel Darstellung der Objekteigenschaften zur Verfügung.
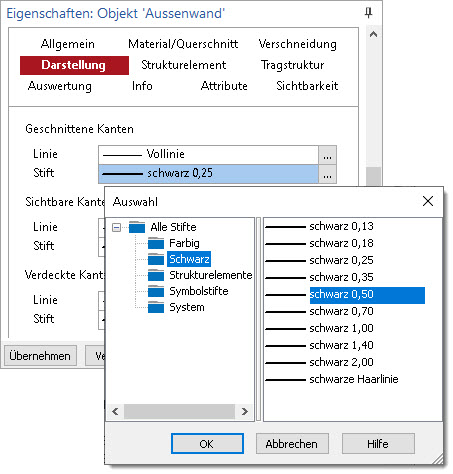
Hier kann aus einer individuellen Darstellung eine neue Darstellungsvariante erzeugt werden. Wurden beispielsweise für eine Wand individuelle Darstellungseinstellungen vorgenommen,muss nur noch bei der Frage "Darstellungsvarianten" die Schaltfläche "Darstellungsvariante erstellen..." betätigt werden.
Es öffnet sich das Dialogfeld der Darstellungsvarianten des entsprechenden Bauteils mit der automatisch angelegten Darstellungsvariante.
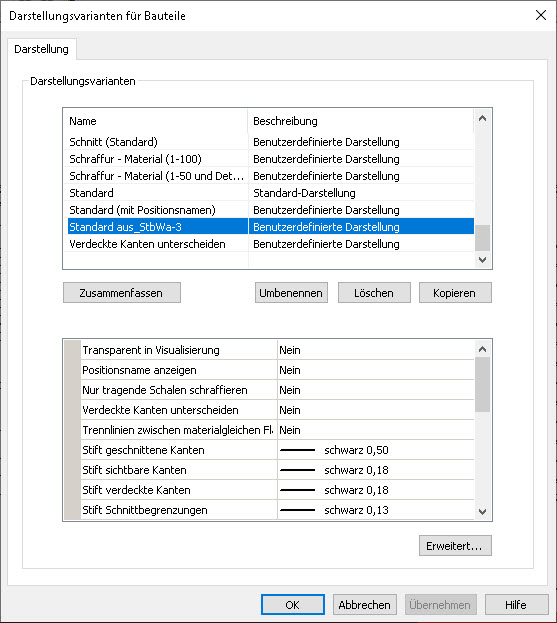
Die Darstellungsvariante enthält die gleichen Einstellungen wie die individuelle Darstellung der zuvor markierten Wand und steht nun auch für andere Wände zur Verfügung.
In dem vorliegenden Beispiel für die Erstellung von Bürostandards soll es drei Sichtdarstellungen mit den folgenden Namen geben:
Maßstab 1:100
Maßstab 1:50
Maßstab 1:20
Die Namen für die Sicht-Darstellungen werden in einem zentralen Dialog vergeben. Über das Systemmenü, Rubrik Einstellungen, Gruppe Sicht-Darstellungen, Schaltfläche Verwaltung der Sicht-Darstellungen öffnet sich das Dialogfenster.
Das Dialogfenster "Verwaltung der Sicht-Darstellungen" öffnet sich mit den standardmäßig hinterlegten Namen für die Sichtdarstellungen.
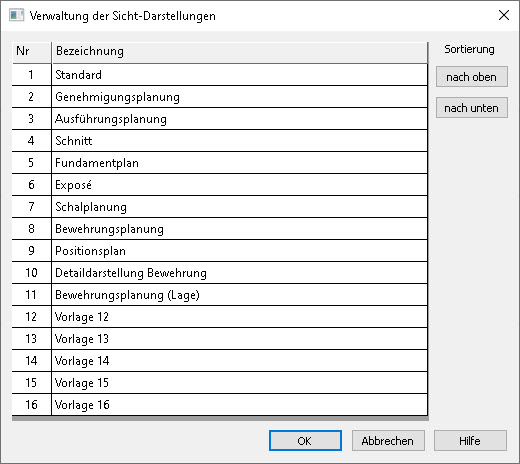
Die vorhandenen Namen für die Sichtdarstellungen können beliebig geändert werden.
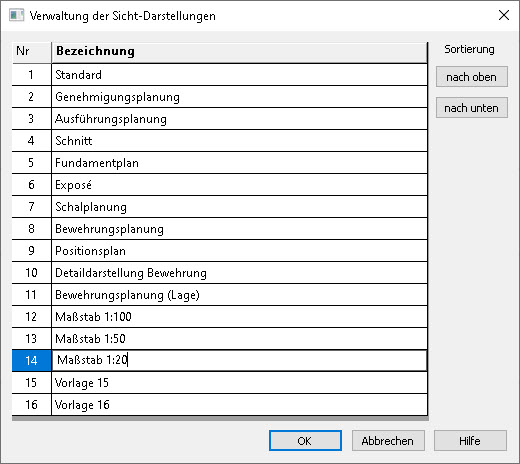
Nach Bestätigen des Dialogfensters mit OK werden die Namen für die Sichtdarstellungen übernommen.
Im letzten Schritt zur Erstellung der Bürostandards wird der jeweiligen Sicht-Darstellung die entsprechende Darstellungsvariante zugeordnet. Mit anderen Worten: In jedem Bauteil muss hinterlegt werden wie es unter jeder Sicht-Darstellung dargestellt werden soll.
Diese Zuordnung geschieht über die Bauteilvorlagen. In der Optionenleiste
wird über das Vorlagen Symbol ![]() die Vorlagenverwaltung geöffnet. Im Beispiel wird für die Wand die Zuordnung
durchgeführt. Im Menüband im Register Bauteile wird das Bauteil Wand ausgewählt.
Das Vorlagen-Symbol der Optionenleiste öffnet die Vorlagenverwaltung der
Wand.
die Vorlagenverwaltung geöffnet. Im Beispiel wird für die Wand die Zuordnung
durchgeführt. Im Menüband im Register Bauteile wird das Bauteil Wand ausgewählt.
Das Vorlagen-Symbol der Optionenleiste öffnet die Vorlagenverwaltung der
Wand.
Im Beispiel wird die Einstellung für die vorhandene Wandvorlage "Einschaliges Mauerwerk mit WDVS" vorgenommen. Die Wandvorlage wird ausgewählt und über das Eigenschaftensymbol die Eigenschaften der ausgewählten Wand aufgerufen.
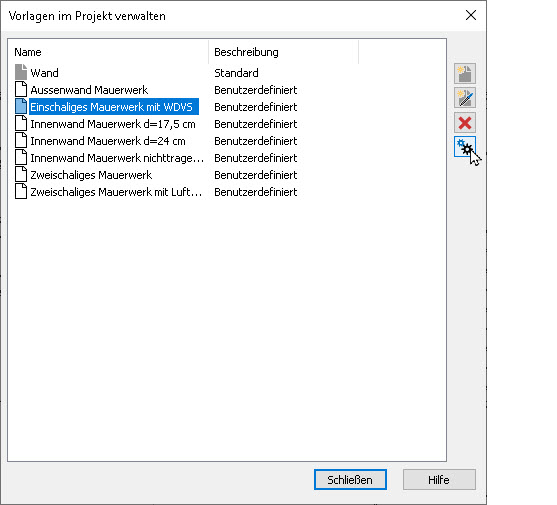
In den Eigenschaften des Einschaligen Mauerwerks mit WDVS wird auf die Registerkarte Darstellung gewechselt. Auf der Registerkarte Darstellung wird für die Wandvorlage festgelegt, mit welcher Darstellungsvariante sie in den einzelnen Sichtdarstellungen abgebildet wird.
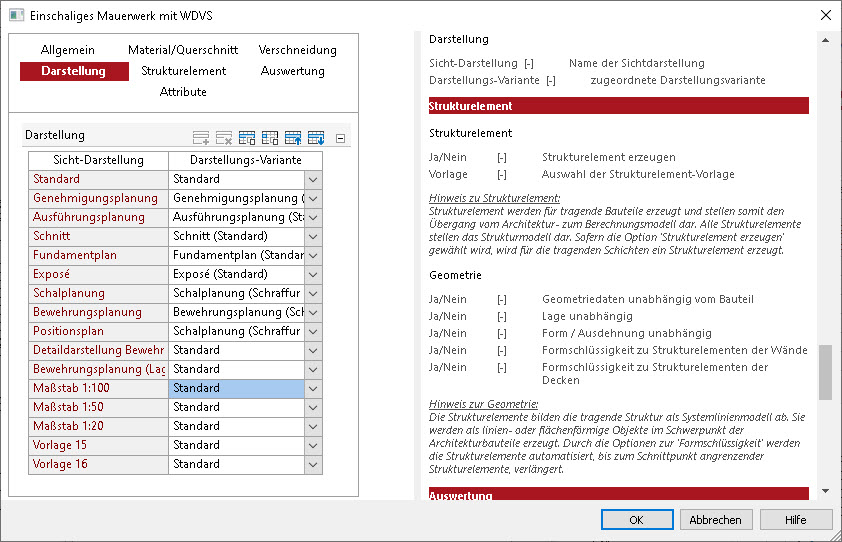
Auf der Seite der Sicht-Darstellung sind schon die zuvor gewählten Namen Maßstab 1:100, Maßstab 1:50, Maßstab 1:20 eingetragen. Die Zuordnungen der Darstellungsvarianten sind noch mit den mb-Standards belegt. Diese Zuordnung wird nun geändert:
Für die Sichtvorlage Maßstab 1:100 wird die Darstellungsvariante "Genehmigungsplanung (Standard)" gewählt.
Der Sichtvorlage Maßstab 1:50 wird die Darstellungsvariante "Schraffur - Material (1-50 und Detail)" zugeordnet.
Die Sichtvorlage Maßstab 1:20 erhält die neue Darstellungsvariante "Darstellung 1-20".
Die übrigen Sichtdarstellungen 15 und 16 sind in den Beispiel-Bürostandards nicht belegt. Entweder bleiben nicht belegte Zuordnungen unberührt oder es wird eine andere Darstellungsvariante zugewiesen. Im Beispiel wird die Darstellungsvariante "Standard" beibehalten.
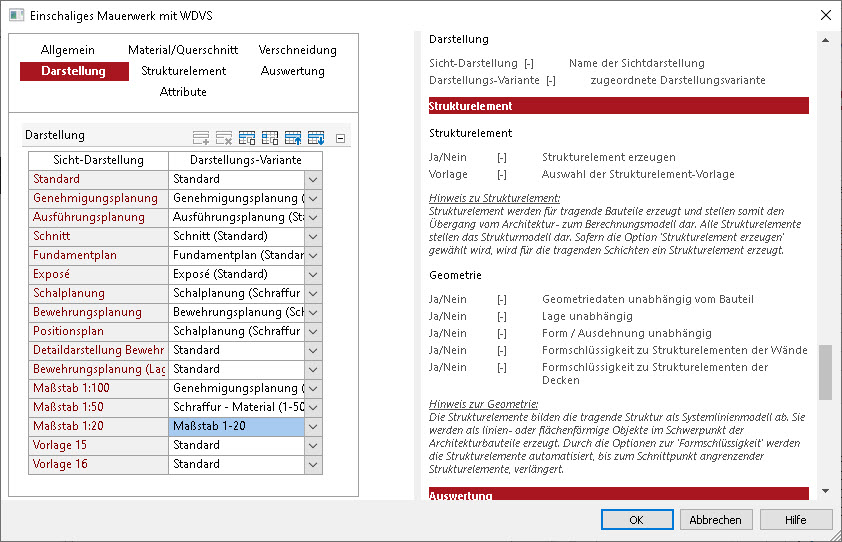
Nach Beenden der Zuordnung wird das Dialogfenster mit OK geschlossen.
Diese Zuordnung erfolgt nun für jede verwendete Vorlage für alle Bauteile, die Bemaßung und das Dach analog.
Für das Schnittsymbol und das Detailsymbol erfolgen die Zuordnungen der Darstellungsvarianten zu den Sichtvorlagen über das Eigenschaftenfenster.
Nach Einrichten der Bürostandards kann für jede Sicht die Darstellung bequem umgeschaltet werden.
Für die Beispiel-Bürostandards bedeutet dies:
Einmalige Konstruktion der Wandvorlage Mauerwerk mit WDVS in einer Sicht zum Beispiel im Maßstab 1:100 mit der Sichtdarstellung Maßstab 1:100 wird die Wand einschalig schwarz dargestellt.
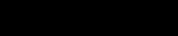
Wird nun eine neue Draufsicht für den Maßstab 1:50 angelegt, wird auch die Sichtdarstellung gewechselt: Die Wand wird detailliert dargestellt.
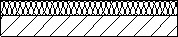
Für einen Schnitt könnte zum Beispiel die dritte Sichtdarstellung Maßstab 1:20 ausgewählt werden: Die Wand wird mit einer grauen Hintergrundfarbe dargestellt.
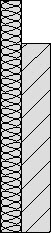
Dieser Fall tritt erst ein, wenn ein Projekt aus einem externen Büro, das andere Einstellungen hat, geladen wird. Da die Darstellungseinstellungen in jedem Projekt gespeichert sind, stehen die eigenen bürospezifischen Einstellungen in dem Fremdprojekt nicht zur Verfügung.
Soll mit den eigenen bürospezifischen Einstellungen an dem Projekt weitergearbeitet werden, besteht die Möglichkeit, die eigenen Einstellungen in das Projekt zu übernehmen. Die konstruierten Bauteile behalten die Fremdeinstellungen, neue Bauteile werden mit den eigenen Einstellungen konstruiert.
Zur Übernahme der eigenen Darstellungseinstellungen (Darstellungsvarianten, Namen der Sichtdarstellungen, Vorlagen, Stifte, Linientypen, Schraffuren) in ein Fremdprojekt sind die Modelle des Fremdprojektes geschlossen. Im Projektmanager wird das Fremdprojekt geöffnet und auf die Registerkarte ViCADo gewechselt. Im Bereich der aufgelisteten Modelle wird über das Kontextmenü die Funktion "Standardvorlagen für Projekt übernehmen..." gewählt.
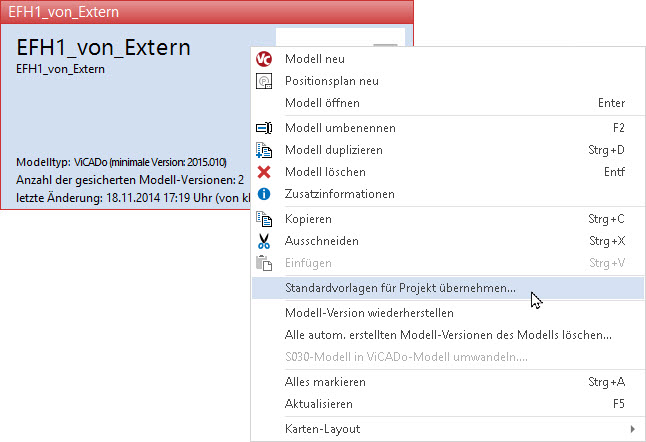
Im folgenden Dialogfenster wird darauf hingewiesen, dass die in dem Projekt vorhandenen Vorlagen gelöscht und die eigenen Standardvorlagen übernommen werden. Nach Bestätigen des Dialogfensters werden die eigenen Vorlagen (Darstellungsvarianten, Namen der Sichtdarstellungen, Vorlagen, Stifte, Linientypen, Schraffuren) in das Projekt übernommen.
In den konstruierten Bauteilen sind die Fremdeinstellungen auch nach Übernahme der eigenen Einstellungen gespeichert, so dass bei Änderung der Sichtdarstellung die Bauteile, wie in den Fremdeinstellungen hinterlegt, dargestellt werden.
Sie können jedoch die Zuordnung von Darstellungsvarianten zur Sichtdarstellung ändern. Beispielsweise soll für die Wände eine neue Zuordnung hinterlegt werden. Dazu werden die Wände markiert und über das Kontextmenü die Funktion "Sicht-Darstellung neu zuordnen…" aufgerufen.
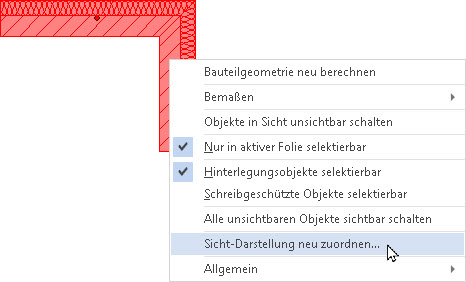
Im Dialogfenster für die Zuordnung der Darstellungsvarianten können die Zuweisungen von Darstellungsvarianten zu den einzelnen Sichtdarstellungen neu getroffen werden.
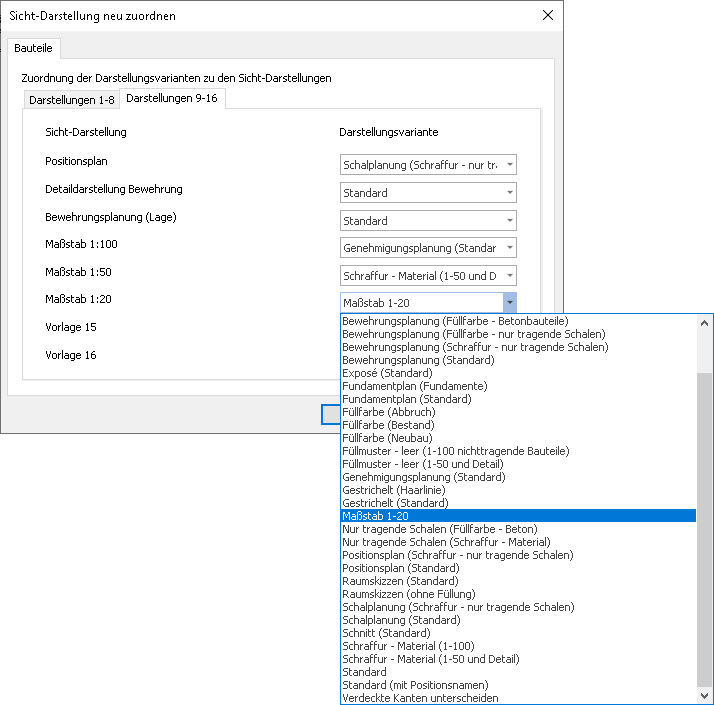
Nach Bestätigen des Dialogfensters mit OK und umschalten der Sichtvorlage, wird die Darstellung angepasst.
Möchten Sie die Darstellungsvarianten von unterschiedlichen Objekten neu zuordnen, z.B. Fenster, Türen, Bemaßung und Wände, so können Sie die Objekte auch zusammen markieren.
Wählen Sie anschließend im Kontextmenü die Funktion "Sichtdarstellung neu zuordnen…" aus, so wird jede Objektkategorie in einer eigenen Registerkarte aufgeführt.
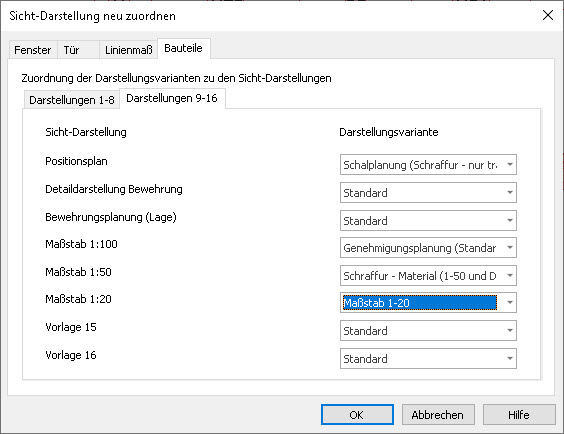
Hier können Sie die Neuzuordnung schnell und einfach ausführen.